Калорийность: Не указана Время приготовления: Не указано Для домашней...


Фото по теме
Что необходимо иметь Персональный компьютер с установленной 1С.
Шаг -
1
Откройте 1С в режиме конфигуратора и сразу же перейдите на вкладку обработки. Затем отыщите в общем списке данных обработку под названием «Печать Ценников». Откройте ее путем двойного нажатия по вкладке. Далее, переходим к следующему шагу рекомендации.
Шаг -
2
На экране монитора появится несколько вкладок, вам же понадобится лишь одна из них – вкладка «Таблица»: работать с этой вкладкой следует как с обычной таблицей. Набранные и сохраненные в ней ценники с легкостью можно отформатировать, изменив их размер, текст, шрифт и рамку. Далее, переходим к следующему шагу рекомендации.
Шаг -
3
Изменение размеров ценников осуществите путем его уменьшения, либо увеличения с помощью мышки. Всю же остальную работу с текстом (размер шрифта, расположение текста, толщина рамки и прочие параметры) выполняйте после нажатия на текст правой клавишей компьютерной мыши и выбора опции «Свойства». Далее, переходим к следующему шагу рекомендации.
Шаг -
4
При необходимости в этой же вкладке-таблице можете изменить внешний вид фискального чека, добавив в него, к примеру, сумму скидок, артикулы, а также прочую информацию. Адаптацию кассового чека под потребности торгового предприятия в рамках 1С осуществить довольно просто. Далее, переходим к следующему шагу рекомендации.
Шаг -
5
По окончании сохраните все внесенные изменения. Для подстраховки, чтобы предотвратить потерю данных в случае сбоя, сделайте резервное копирование измененных данных. Далее, переходим к следующему шагу рекомендации.
Шаг -
6
Механизм ценообразования в 1С, а также процедура внесения корректива в ценники в этой собирательной программе просты в исполнении. При установлении новых цен программой фиксируется дата, с которой начнет действовать нововведение. Это позволяет заранее вносить изменения в цены, регистрируя при этом несколько типов цен, к примеру, для наличной и безналичной оплаты.
Дополнительная информация и полезные советы эксперта по финансовым вопросам Существуют мини-программы, предназначенные для печати ценников и этикеток, которые совместимы с 1С, одна из них – «Универсальная печать ценников и этикеток». Установив такой софт, можно напечатать не только ценники или этикетки, но и распечатать штрих-коды, изображения товаров, его свойства и другие характеристики.
Данное краткое руководство освещает вопросы:
Печать ценников и этикеток производится с помощью обработки Печать этикеток и ценников (Сервис - Этикетки и ценники — Печать этикеток и ценников) . Эта обработка также вызывается из всех документов, имеющих табличную часть. Вызов обработки в документе производится из меню Сервис - Напечатать ценники .
Важно!
При печати этикеток используется элемент управления 1С:Печать штрихкодов. Для того чтобы печать этикеток была доступна, необходимо с диска ИТС установить элемент управления 1С:Печать штрихкодов.
Обработка представляет собой дополнительное диалоговое окно, в котором настраиваются параметры печати ценников и этикеток.
Ценники могут быть напечатаны по любому типу цен (Цены по типу цен ) или в соответствии с теми ценами, которые установлены в магазине (Цены по магазину ). Значения цен должны быть зарегистрированы соответствующими документами: Установка цен номенклатуры или Установка цен в магазине . И в том и в другом случае цены заполняются в соответствии с той датой, которая указана в обработке.
Ценники и этикетки печатаются для тех товаров, которые отмечены флажками в табличной части обработки Товары к печати . В поле Кол-во экз . указывается то количество экземпляров, которое нужно напечатать.
Для заполнения табличной части обработки нажмем кнопку Заполнить .
Автоматическое заполнение табличной части зависит от установленных параметров отбора. Если установлен флажок Только имеющиеся в наличии и в параметрах отбора указан конкретный магазин и склад, то будет заполнена информация о тех товарах, по которым есть остаток на конкретном складе магазина.
В параметрах отбора можно установить различные фильтры по позициям номенклатуры . Для этого в параметрах отбора необходимо выбрать Номенклатура и установить нужные параметры отбора.
В обработке можно сделать отбор по группам номенклатуры (В группе ), по списку групп (В группе из списка) или по списку произвольно выбранных товаров (В списке ).
Можно также распечатать товары, которые относятся только к одной организации.
Если необходимо распечатать ценники и этикетки только по тем товарам, по которым изменились цены, то нужно установить флажок и установить дату изменения цены . Также дополнительно можно установить отбор по конкретным ценам или по ценам, лежащим в определенном диапазоне.
Необходимо отобрать товары, цена которых находится в диапазоне от 500 до 2000 гривен. В параметрах отбора установим фильтр Цена - Интервал (>, <) 500 2000 и нажмем кнопку Заполнить . Будут отобраны те товары, цены которых находятся в заданном диапазоне.
Все параметры, указанные в отборе, действуют в совокупности. То есть если к приведенному в примере отбору добавить флажок Только имеющиеся в наличии и в параметрах отбора указать конкретный склад, то будут отобраны товары, имеющиеся в наличии на данном складе, цены которых находятся в заданном диапазоне.
В шапке обработки указывается Организация и Магазин , которые будут напечатаны на ценниках и этикетках. Если эти параметры указаны, то независимо от того, какой организации или магазину принадлежит товар, информация об указанном магазине и организации будет напечатана на этикетке.
В качестве критерия отбора можно также выбрать любой из документов, имеющих табличную часть, или список документов.
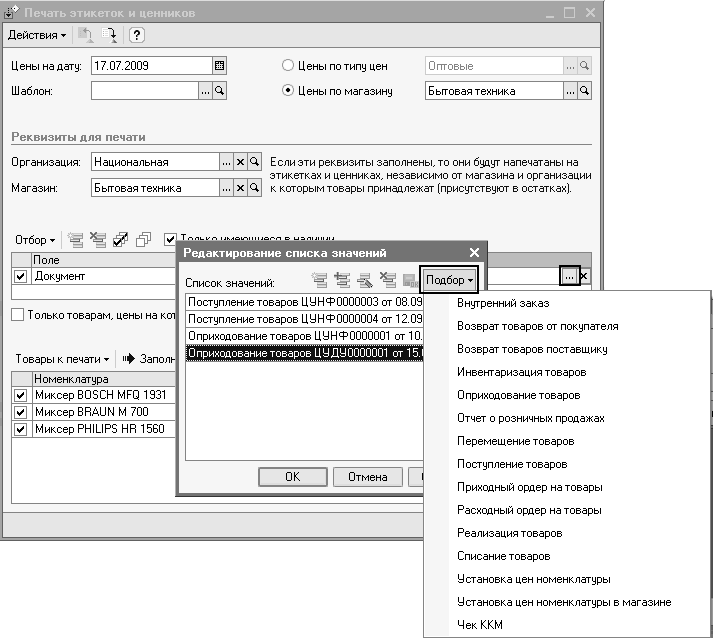
После того как будет заполнен список документов, необходимо нажать кнопку Заполнить . Табличная часть обработки будет заполнена теми товарами, которые присутствуют в указанных документах. Можно дополнительно к этому условию установить флажок Товары, по которым изменились цены и еще раз перезаполнить список товаров. В списке останутся только те товары, по которым было зарегистрировано изменение цен.
Печать ценников и этикеток производится при нажатии кнопки Печать .
Печать ценников и этикеток может производиться из любого документа, имеющего табличную часть, из меню Сервис - Напечатать ценники .
Ценники и этикетки печатаются в соответствии с указанным шаблоном (Шаблон ). Можно задать несколько шаблонов печати, например, отдельно для печати ценников и печати этикеток. Список созданных шаблонов хранится в справочнике .
В программе предусмотрена возможность изменения шаблона печати ценника или этикетки и добавления новых шаблонов.
Откройте справочник Хранилище шаблонов (Сервис - Этикетки и ценники - Шаблоны этикеток и ценников) .
В этом справочнике уже хранится один шаблон - стандартный. Можно отредактировать его или скопировать и на его основе создать новый.
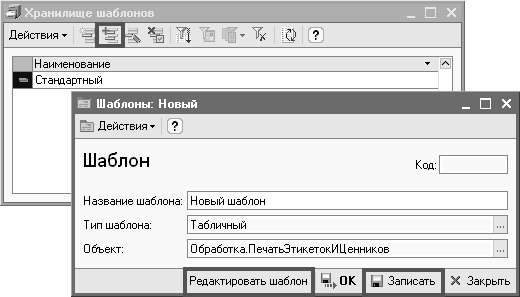
Для копирования шаблона нажмем кнопку F9 (или соответствующую пиктограмму на панели инструментов). Укажем наименование нового шаблона и затем последовательно нажмем кнопки Записать и Редактировать шаблон . Появится форма для редактирования шаблона ценника или этикетки.
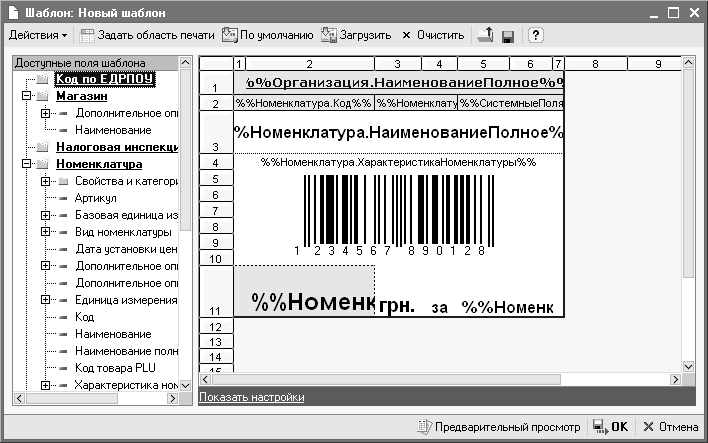
В шаблоне можно изменить порядок расположения полей, добавить новое поле из списка полей, которые приведены в правой части шаблона (Доступные поля шаблона ).
Если добавляется поле Штрихкод , то будет печататься штрихкод товара для этикетки.
Порядок работы с шаблоном аналогичен порядку работы с таблицами в программе « 1С:Предприятие 8». В шаблон можно добавить любую картинку, изменить шрифт отображаемого поля и т. д.
В поле Количество экземпляров указывается количество экземпляров ценников или этикеток по вертикали и горизонтали. При этом автоматически определяется, умещается ли указанное количество ценников (этикеток) при заданной ориентации листа.
По кнопке Предварительный просмотр можно посмотреть измененную форму ценника или этикетки.
Кнопка Загрузить служит для загрузки и редактирования уже существующего шаблона.
При нажатии кнопки Очистить создается чистая форма нового шаблона.
Кнопка По умолчанию загружает шаблон, который используется по умолчанию.
Предусмотрена также возможность загрузки из внешнего файла (Импортировать шаблон из файла ) и сохранение шаблона во внешнем файле (Экспортировать шаблон в файл ).
Нас находят: ценники шаблоны , как напечатать ценники в 1с 8 2 , шаблоны ценников, ценники на товар шаблоны, как распечатать ценники в 1с 8 2, как напечатать ценники в 1с 8 3 розница, печать ценников в 1с 8 2 розница, шаблон ценника, настройка печати ценников в 1с 8 2, как распечатать ценники в 1с 8
Для розничной торговли или для оформления витрины в магазине нужны ценники и этикетки товара. Ценники нужны для покупателей, этикетки со штрихкодом для идентификации товара сканером или терминалом сбора данных и скорейшего автоматического оформления продажи.
Программа 1С оснащена штатными инструментами подготовки ценников и этикеток. Данные инструменты находятся в справочнике «Номенклатура» и доступны для использования всеми пользователями, у кого не ограничены права доступа к данным обработкам. Вызвать обе обработки печати очень просто. Они находятся в шапке справочника «Номенклатура» и спрятаны за кнопкой «Печать».
Пользоваться обработками довольно несложно. Обе разделены на три блока. Первый блок – отборы. В нем выбираются, какие товары мы хотим распечатать. Если распечатать нужно множество товаров, то выбирать нужно тип сравнения «в группе из списка». Если один товар, то тип сравнения «равно». Также можно отобрать тип штрихкода (для обработки печати этикеток) и тип цены (для обеих обработок). Второй блок – параметры. В нем выбирается формат печати, тип бумаги, с предварительным или без предварительного просмотра и т.д. Третий блок – область просмотра выбранных для печати позиций номенклатуры.
Общий порядок работы с обработками печати ценников и этикеток такой:
1. Отбираем – 2. Задаем параметры – 3. Просматриваем результаты – 4. Печатаем
Ниже представлены примеры настроек обоих обработок и результататом предпросмотра для печати на принтер.
| НАСТРОЙКИ ПЕЧАТИ ЦЕННИКОВ | НАСТРОЙКИ ПЕЧАТИ ЭТИКЕТОК |
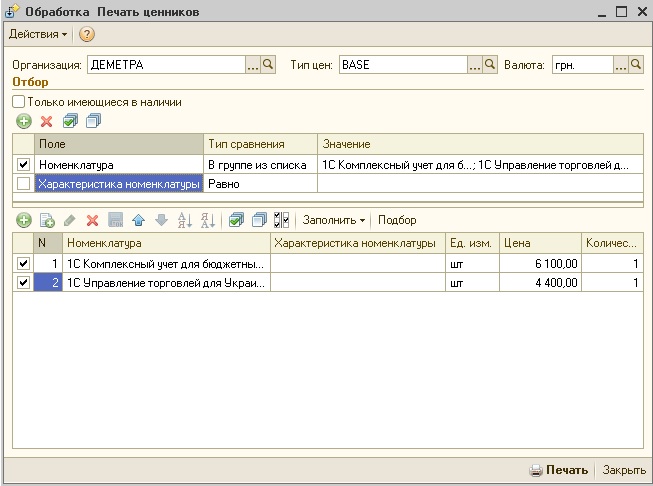 |
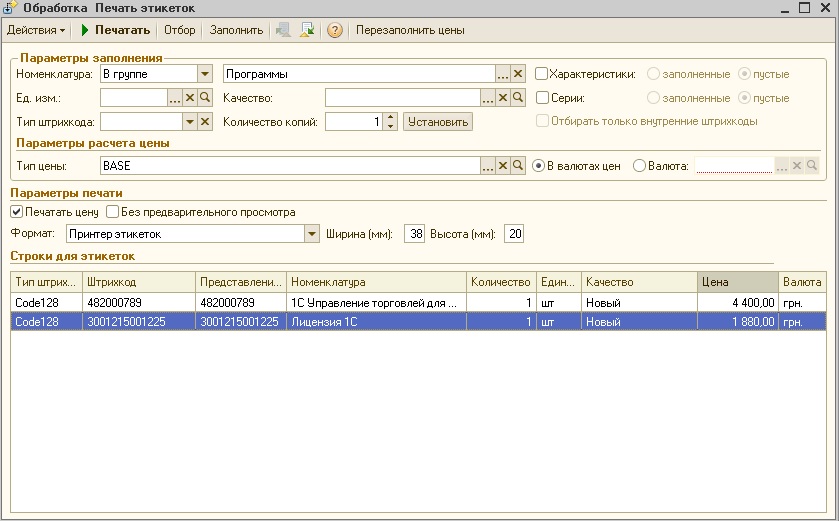 |
|
ПРОСМОТР ПЕРЕД ПЕЧАТЬЮ ЦЕННИКОВ
|
ПРОСМОТР ПЕРЕД ПЕЧАТЬЮ ЭТИКЕТОК
|
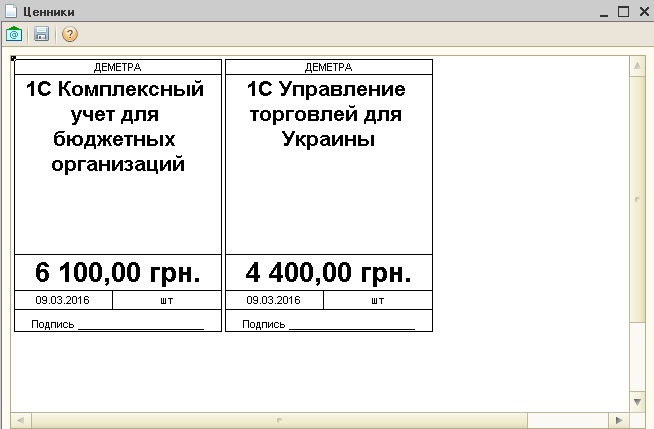 |
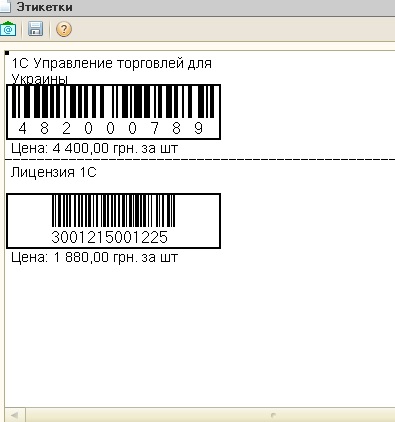 |
Нажмите, чтобы увеличить изображение
Хотим акцентировать ваше внимание на том, что на этикетки со штрихкодом можно также вывести цену. Для этого в обработке есть специальная галочка «выводить цену». А также то что можно выбрать формат печати этикеток для обычного принтера в формате А4 и для специального принтера этикеток, указывая ширину и высоту этикетки.
Инструкция
Откройте 1С в режиме конфигуратора и сразу же перейдите на вкладку обработки. Затем отыщите в общем списке данных обработку под названием «Печать Ценников». Откройте ее путем двойного нажатия по вкладке.
На экране монитора появится несколько вкладок, вам же понадобится лишь одна из них – вкладка «Таблица»: работать с этой вкладкой следует как с обычной таблицей. Набранные и сохраненные в ней ценники с легкостью можно отформатировать, изменив их размер, текст, шрифт и рамку.
Изменение размеров ценников осуществите путем его уменьшения, либо увеличения с помощью мышки. Всю же остальную работу с текстом (размер шрифта, расположение текста, толщина рамки и прочие параметры) выполняйте после нажатия на текст правой клавишей компьютерной мыши и выбора опции «Свойства».
При необходимости в этой же вкладке-таблице можете изменить внешний вид фискального чека, добавив в него, к примеру, сумму скидок, артикулы, а также прочую информацию. Адаптацию кассового чека под потребности торгового предприятия в рамках 1С осуществить довольно просто.
По окончании сохраните все внесенные изменения. Для подстраховки, чтобы предотвратить потерю данных в случае сбоя, сделайте резервное копирование измененных данных.
Механизм ценообразования в 1С, а также процедура внесения корректива в ценники в этой собирательной программе просты в исполнении. При установлении новых цен программой фиксируется дата, с которой начнет действовать нововведение. Это позволяет заранее вносить изменения в цены, регистрируя при этом несколько типов цен, к примеру, для наличной и безналичной оплаты.
При создании каждого нового шрифта в него закладывается возможность изменения в некоторых пределах исходных параметров, что должно приводить к изменению внешнего вида . Кроме размера («кегля») к ним относятся стиль начертания и ширина символов, насыщенность линий. Инструменты изменения этих параметров предусмотрены практически в каждой программе редактирования.
Инструкция
Для полной смены внешнего вида шрифта его нужно заменить другим. Делается это в большинстве редакторов выбором одного из установленных в компьютере вариантов с использованием выпадающего списка в меню программы. Перед тем как вы раскроете список шрифтов, выделите тот участок текста, к которому должно быть применено изменение. Если это весь документ, используйте сочетание клавиш Ctrl + A.
Если результатом изменения внешнего вида шрифта должно стать изменение ширины образующих буквы линий, используйте команду, которая в текстовых редакторах обычно называется «полужирный шрифт». Выделите тот фрагмент текста, к которому ее надо применить, и нажмите в меню соответствующую кнопку - обычно это пиктограмма с буквой «Ж» в русскоязычных интерфейсах или B в англоязычных.
Сделать шрифт наклонным можно с использованием команды, обозначаемой термином «курсив». Принцип этого действия не отличается от предыдущего - выделите фрагмент текста и нажмите соответствующую кнопку в меню редактора. Эту функцию обычно отмечают пиктограммой с наклонной буквой «К» (в английских версиях - наклонная I).
Изменить пропорции шрифта (уменьшить ширину) описанным способом не получится, так как эта операция требует наличия другого набора символов, почти самостоятельного шрифта. Если в используемом фонте предусмотрен такой дополнительный набор, в выпадающем списке выбора шрифта вслед за названием основного должен идти еще один или несколько вариантов с тем же именем и дополнением Condensed, Compressed или Narrow. Например, Arial Narrow, Bodoni MT Condensed и др. Выберите этот вариант шрифта, предварительно не забыв выделить фрагмент текста, начертание шрифта в котором требуется изменить.
Для изменения всех перечисленных параметров в гипертекстовом документе обычно вносят изменения в блоки описания стилей его исходного кода. Если при этом используется какой-либо HTML-редактор с включенным визуальным (WYSIWYG) режимом, то процедуры будут мало отличаться от описанных выше. Если же вносить изменения нужно непосредственно в HTML-код, используйте свойство font - в нем можно одной строкой задать все необходимые параметры. Например, чтобы применить ко всем текстам HTML-документа узкий и наклонный вариант шрифта Arial жирного начертания, с размером кегля в 16 пиксел, перед тегом следует поместить такое описание стилей: .
Видео по теме

Вам понадобится
Инструкция
Самый первый и самый простой способ печати ценников - это ксерокопирование. Этот способ подойдет в том случае, если у вас уже есть готовые ценники, и вам их нужно только размножить. Для этого поместите ценники в ксерокс или копир, установите нужно количество копий и запустите копии ценников на печать.
Следующий способ - формирование ценников в текстовой программе. Этот способ подходит в том случае, если у вас есть компьютер с установленным программным обеспечением, принтер, и нет готовых ценников. Загрузите компьютер, запустите программу для работы с текстами, сформируйте ценники. Лучше всего делать их в виде таблиц с обозначенными границами, так их потом будет удобнее разрезать по линиям. Сформируйте один ценник, скопируйте его и разместите копии на всем листе. После окончания верстки распечатайте нужно количество листов, затем разрежьте ценники.
Если ваша бухгалтерия ведется в программе 1С, то ценники можно формировать и распечатывать непосредственно из программы. Но учитывайте, что можно будет распечатать ценники только для одной позиции номенклатуры, либо для номенклатуры в составе группы. Если же вам нужно указывать в ценнике больше информации, установите дополнительную надстройку к программе 1С - «Универсальная печать ценников и этикеток».
Если вам важно единообразие ценников и общий стиль, воспользуйтесь специальными программами для создания и печати ценников. Например, программа «Печать ценников 1.0». Скачайте ее, установите на свой компьютер. Эта программа представляет собой файл базы данных Access, в который ваши данные импортируются средствами MS Office. После запуска программы сформируйте ценники и распечатайте нужное вам количество.
В случае, если у вас солидная фирма и есть утвержденная книга стиля, то лучше всего заказать ценники в типографии. Макет ценника подготавливается профессиональным дизайнером по вашему бренд-буку. После этого ценники печатаются в нужном вам объеме. Единственный минус этого способа - высокая стоимость таких ценников.
Не всегда шрифты в операционной системе работают корректно. Это обусловлено в первую очередь тем, что немногие из них поддерживают русский язык. Поэтому для того чтобы избежать непонятных иероглифов в меню, нужно произвести соответствующие настройки.

Инструкция
Откройте свойства рабочего стола, щелкнув по нему правой кнопкой мыши. Откройте вкладку настроек оформления и выберите один из стандартных шрифтов в выпадающем меню. Примените и сохраните изменения.
Если предыдущий пункт не помог, откройте панель управления вашим компьютером. Найдите меню «Языки и региональные стандарты», откройте его и в появившемся окне настройки выберите вкладку «Дополнительно». Если ваша дистрибутив вашей операционной системе находится не на одном из винчестеров, вставьте диск с ОС Windows, которая была установлена на ваш компьютер. Настройте в выпадающем меню поддержку русского языка, перезагрузите компьютер.
Если вы хотите, чтобы шрифты , доступные только для латинских символов в текстовом или графическом редакторе были доступны также для русской раскладки клавиатуры, скопируйте его название и выполните поиск в интернете с его помощью. Это связано с тем, что некоторые шрифты могут отображаться в системе некорректно при использовании разных языков, однако у большинства из них являются универсальные аналоги, который будут работать стабильно с любимым из них.
После скачивания шрифтов выполните их установку в систему. Для этого откройте соответствующий пункт в панели управления и при помощи функций «Копировать»-«Вставить» установите шрифт в данную папку. Также установка может происходить путем перетаскивания пи нажатии левой кнопки мыши.
Проверьте отображение новых шрифтов в текстовом или графическом редакторе, запустив его и выбрав режим ввода текста. В поле инструментов редактирования откройте выпадающее меню шрифтов и найдите в них новые. Проверьте их работу на примере ввода нескольких символов, используя русскую раскладку клавиатуры, предварительно выделив текст или его часть при помощи левой кнопки мыши.