Калорийность: Не указана Время приготовления: Не указано Для домашней...

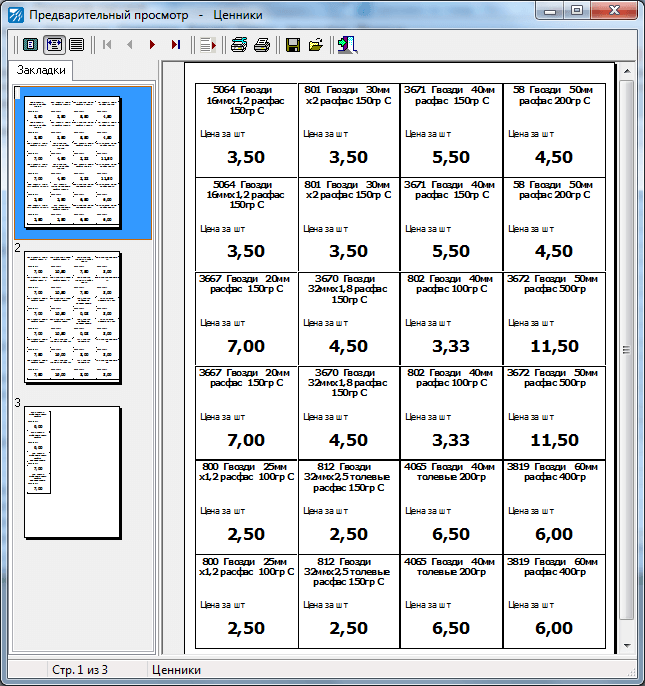
Инструкция
На ценниках разных видов товаров, продовольственных и непродовольственных, должна быть соответствующая информация. Если вы готовите к печати ценник для продовольственных товаров, не забудьте в нем указать такие данные:
для весовых товаров – это наименование товара , сорт, цену за килограмм или сто граммов, в зависимости от массы фасовки;
для товаров, которые продаются в розлив – наименование товара, цену за единицу емкости или отвеса;
для штучных товаров и напитков, расфасованных предприятиями-изготовителями в бутылки, банки , коробки, пакеты и т.п., - наименование товара, емкость или вес, цену за фасовку.
При составлении информации для ценника на продовольственные товары следует обратить внимание покупателя на:
наименование товара, сорт, цену за килограмм, литр или штуку;
для мелких штучных товаров (парфюмерия, галантерея и т.п.) – наименование товара, производителя и цену.
Немаловажное значение при подготовке ценника имеют его цвет, шрифт и форма. При выборе этих составляющих в первую очередь нужно помнить о главном:
информация о товаре на ценнике должна быть четкой и хорошо видна покупателю, т.е. при выборе шрифта надо остановиться на более четком варианте;
группы однородных товаров должны иметь единый формат и цвет ценников, например: молочные товары – зеленый; продукты моря – голубой; предметы из керамики – коричневый; непродовольственные товары – оранжевый, ярко-синий, красный;
ценники простых геометрических форм легче воспринимаются и запоминаются покупателями по сравнению со сложными и непривычными.
Распечатать ценник квадратной или прямоугольной формы не составит особого труда даже в программе Microsoft Word. Определившись с его размерами, делаете на странице, удобной для вас ориентации, обычную таблицу с ячейками соответствующего формата. В первую ячейку вводите продуманный заранее текст, отвечающий вышеизложенным требованиям. При необходимости вставляете картинку. Копируете содержимое этой ячейки , вставляете в остальные, сохраняете и выводите на печать. На ваше усмотрение можно воспользоваться и другими программами, которые в большом количестве доступны для скачивания в интернете.
Конечным этапом изготовления ценника будет заверение его подписью материально-ответственного или должностного лица, в чьи обязанности входит данная функция. На ценнике также отображаются реквизиты магазина, которые должны быть нанесены четко и без исправлений штампом или чернилами .
Инструкция
Заполняйте правильно. Ценники на все виды реализуемых товаров, обязательно должны содержать соответствующую информацию о качестве товара. При подготовке ценника пищевых продуктов к печати укажите следующие данные :
Для товаров на развес - сорт, цена за единицу веса (500 гр, килограмм), в зависимотси от расфасовки
Для товаров, которые предлагаются в розлив - цену за единицу объема.
Для штучных товаров и напитков, упакованных производителями – объем или вес, цена за упаковку или бутылку. Наименование товара и срок его годности, это обязательная информация для всех видов пищевой продукции.
Напишите и для товаров, не употребляемых в пищу, а в частности парфюмерных или галантерейных изделий, а также одежды в ценнике наименование товара, производителя и стоимость .
Обратите особое внимание на его форму, шрифт и цвет. Выберите четкий шрифт, чтобы информация о товаре была хорошо видна потребителю и он смог выделить важные для себя аспекты. Цвет прямо пропорционально влияет на привлекательность товара, подчеркните специфику следующими цветами: зеленый – для кисломолочной продукции, голубой-для море продуктов, коричневый - для изделий из керамики и синий, красный или оранжевый для бытовых или трикотажных товаров.
В ежедневной работе часто меняются цены, изменяется ассортимент, поэтому приходится менять ценники на товар. Один и тот же ценник на коробке конфет может выглядеть вполне приемлемо, но для коробки спичек он будет слишком большим. Вот поэтому нужны не просто новые ценники - нужны ценники разного размера.
Вы можете самостоятельно задать размер ценника и шрифт для его полей. Воспользуйтесь меню "Ценники" на панели команд окна "Справочник товаров" и выберите команду "Настроить ценник".
Окно "Настройка ценника"
В окне "Настройка ценника" вы видите шаблон для ценников. На бумаге ценники будут расположены рядом друг с другом в виде таблицы. Заполнение происходит по столбцам сверху вниз.
С помощью кнопок со стрелками установите вертикальный и горизонтальный размер, число столбцов и строк, чтобы эффективно использовать всю площадь листа. Задайте нужный шрифт для надписей. На бумаге ценник будет в точности таким же, как он выглядит на мониторе.
Обратите внимание - синхронно с изменением размеров изменяются значения в полях Ширина и Высота. Можно не использовать ручную настройку, а явно задать Ширину и Высоту. Введите нужные значения в соответствующих полях и нажмите кнопку "Применить новый размер". Если новые размеры не позволяют разместить на листе указанное количество столбцов и строк, программа автоматически исправит эти значения.
Еще один вариант настройки - использование режима "автоматический размер". Кликните в поле "автоматический размер". Размеры ценника автоматически изменятся в соответствии с заданными значениями "столбцов" и "строк". Кнопка "Применить новый размер", кнопки изменения горизонтального и вертикального размера теперь недоступны, поля Ширина и Высота отображают размеры ценника, но недоступны для редактирования. Установленные программой размеры позволяют оптимально использовать всю площадь листа А4. Вы можете изменять значения "столбцов" и "строк" не заботясь о точной настройке размеров.
Возможно, вам потребуется напечатать несколько одинаковых ценников для каждого товара. В поле "повторов" укажите, сколько требуется одинаковых ценников.
Кнопка "Печать" открывает окно предварительного просмотра. Если все в порядке, можно распечатать ценники прямо из этого окна, нажав на кнопку с изображением принтера. Ваши установки сохранятся и будут использоваться программой при дальнейшей печати ценников в Справочнике товаров и в Накладной.
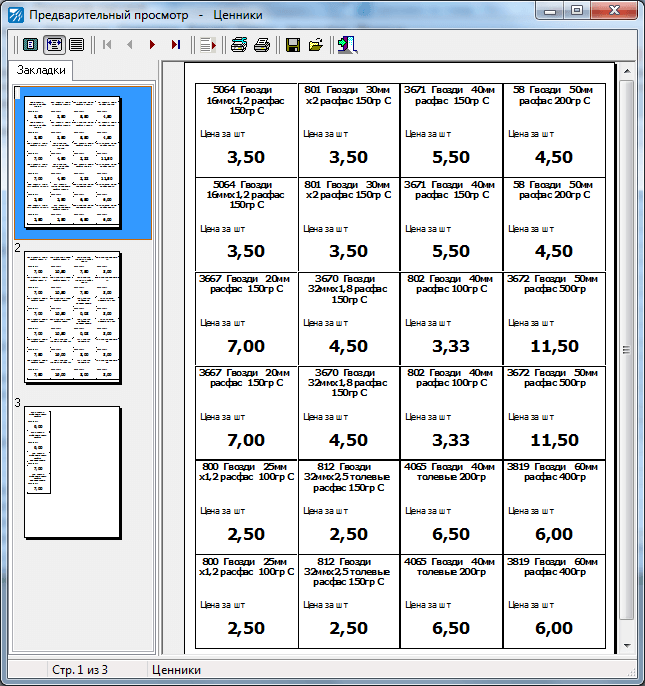
Печать ценников
Чтобы напечатать ценники для выбранного раздела, воспользуйтесь меню "Ценники" » "Печать ценников". Будут напечатаны ценники для всех товаров раздела.
Если вы хотите печатать ценники выборочно для некоторых товаров в разделе, отметьте нужные строки флажками во втором столбце.
Заголовок второго столбца работает как кнопка. Клик по заголовку сбросит все флажки во всех разделах Справочника.
Программа е-Ценник позволяет осуществлять печать ценников на основе таблиц Microsoft Excel .
В основе взаимодействия Microsoft Excel и е-Ценник лежит возможность сохранения данных таблицы MS Excel как прайс-лист программы е-Ценник.
Для сохранения таблицы MS Excel как прайс-лист е-Ценник - предлагается воспользоваться файлом шаблоном "Excel е-Ценник.xls" . Работа с шаблоном предельна проста. Все что необходимо, это заполнить соответствующие ячейки таблицы, после чего сохранить данные как прайс-лист и открыть этот прайс-лист в программе е-Ценник. Если таблица MS Excel с заранее подготовленными данными уже существует, то достаточно скопировать готовые данные в шаблон через буфер обмена.
Ниже приведена пошаговая инструкция, как воспользоваться шаблоном "Excel е-Ценник.xls" .
/
(+340 шаблонов / 63,8Мб)
Загрузить с Mail.ru » /
(+85 шаблонов / 27,5 Мб)
2) Установщик для Excel 64-бит
:
Загрузить с Mail.ru » /
(+340 шаблонов / 63,8Мб)
Загрузить с Mail.ru » /
(+85 шаблонов / 27,5 Мб)
Версия: 1.7.1
Для Excel 2007
, 2010
для Windows XP, Vista, 7
1) Установщик для Excel 32-бит
:
Загрузить с Mail.ru » /
(+340 шаблонов / 64,3Мб)
Загрузить с Mail.ru » /
(+85 шаблонов / 27,4Мб)
Версия: 1.6.7
Для Excel 2003
для Windows XP, Vista, 7
1) Установщик для Excel 32-бит
:
Загрузить с Mail.ru » /
(+340 шаблонов / 63,8Мб)
Загрузить с Mail.ru » /
(+85 шаблонов / 27,0Мб)
Примечание:
Версии установочных пакетов отличаются совместимостью с разными версиями Windows и Excel.
В состав установшиков включены стандартные наборы шаблонов.
Дополнительные шаблоны публикуются в разделе
Расширения »
История обновлений:
Версия 1.8.0:
- улучшена совместимость в новыми версиями Excel и Windows.
Версия 1.7.0:
- добавлена возможность создания ценников на альбомном листе;
- добавлена функция максимально точного подбора высоты и ширины листа с ценниками под размер печатаемой области установленных принтеров;
- добавлена возможность изменения размеров полей листа с ценниками;
Версия 1.6.5:
- добавлена поддержка работы в Office 2013 и Office365;
Версия 1.6.3:
- добавлено 26 шаблонов;
- добавлено несколько шрифтов;
- исправлены мелкие ошибки.
Версия 1.6.2:
- добавлен режим работы с штрих-кодами формата CODE128.
Версия 1.6.1:
- исправлены мелкие ошибки Загрузки/Сохранения шаблонов.
Версия 1.6.0:
- изменены коды для отображения цены «=цена» и «=коп» на «=rub»
и «=k»
(английский язык). Это дает возможность использовать все установленные шрифты на компьютере, а не только русские.
- переработаны все шаблоны – изменены шрифты цен (см. галерею шаблонов).
- в пакет установки добавлены 15 новых шрифтов.
- добавлена функция увеличения поля для рисования по вертикали.
- добавлена возможность отключения печати поля для номеров страниц, что позволяет формировать листы с ценниками с минимальными размерами полей.
- исправлены ошибки, возникающие при работе на англоязычных версиях Excel.
- добавлен автоматический расчет контрольного числа для 12-значных штрих кодов.
Версия 1.5:
добавлена возможность отображения рублей и копеек на отдельных фигурах,
+выбор способа переноса слов (целиком, с разбивкой) при подборе шрифта под размер фигуры.
Версия 1.4:
добавлены функции работы с товарными штрих кодами (EAN-13) и двухмерными QR-кодами.
Версия 1.3:
добавлена возможность отображения цен по акции (распродажи). Добавлена возможность сохранения готовых ценников в PDF, XPS и Excel формат.
Версия 1.2:
значительно увеличена скорость работы программы.
МойСклад позволяет распечатывать этикетки и ценники. Сделать это можно несколькими способами.
Алгоритм печати ценников из оприходования и приемки идентичен. Рассмотрим в качестве примера печать ценников из приемки.