Малиновый ганаш - утонченный способ побаловать вкусовые рецепторы шокоголика...

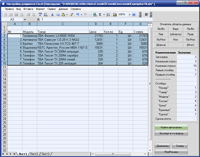
5 простых способов увеличить продажи, изменив ценник.
Способ № 1. - Уберите «руб.» или «р.»
Во многих ценниках на товаре написана цена с добавлением валюты: руб., евро, доллар и т.д. Так вот, в одном ресторане проводили исследование. Сделали меню трех видом. В первом меню была цена с добавлением слова «руб.». Пример: Бифштекс - 200гр./150 руб. Во втором меню была прописана цена прописью. Пример: Бифштекс - 200гр/сто пятьдесят руб. В третьем меню слово «руб.» было вообще убрано. Пример: Бифштекс - 200гр./150.
Исследователи поведения человека хотели узнать, какое меню будет продавать больше. В результате эксперимента было выяснено, что меню, в котором цена написана прописью, продает хуже всех. А вот цена без указания слова «руб.», продает на 7% лучше, чем с добавлением слова «руб.» или «р.».
А теперь пройдитесь по магазинам (выберете сетевые компании) и посмотрите их ценники. И Вы увидите, что во многих магазинах в ценниках не написано слово «руб.». Это может показаться необычным, но это работает.
Посмотрите на свои ценники. Вы пишите «рубли»? Если да, то поменяйте свои ценники. Уберите валюту. Мы же живем в России. И ежу понятно, что стоимость в рублях. Так зачем на этом делать акцент. Убрав слово «руб.» вы снижаете уровень боли у клиента при покупке Вашего товара.
Каждый раз, когда мы совершаем покупку, мы испытываем небольшой стресс, потому что расстаемся с деньгами, которые долго и упорно зарабатывали. Кончено, если деньги достались легко и на халяву, то уровень боли ниже, чем если Вы их заработали. Помоги своим клиентам совершать покупки без стресса и боли!
Способ № 2. - Зачеркните цену.
Я на своих тренингах и семинарах всем рекомендую использовать этот способ. Но не все его используют, а зря. Зачеркнутые цены сейчас уже редко кого могут удивить . Но то, что они работают, это доказано на практике. Если Вы не хотите снижать цены (что я вам и не советую), напишите на ценнике цену выше, зачеркните ее и ниже напишите ту цену, по которой в данный момент продается Ваш товар. Если покупатель будет спрашивать о том, почему Вы так сделали. Вы можете ответь, что в скором времени цена повыситься, и Вы лишь показываете на сколько.
Зачеркнутые цены работают как на повышение, так и на понижение.
Пример:
Старая цена: 200
Новая: 185
Старая цена: 200
Новая: 215
В том и другом случае такой вид ценника с зачеркнутыми ценам работает лучше, чем просто с фиксированной (одной) ценой. И это должен знать каждый предприниматель. Только не переборщите. Не используйте на всех ценниках это способ манипуляции. Оптимальное соотношение обычных ценников к ценникам с зачеркнутыми ценами: 80/20. Обычные ценники - 80%. С зачеркнутыми ценами - 20%.
Способ № 3 - Цвет ценника.
Если Вы до сих пор используете черно-белые ценники, Вы отстали от жизни! Цвет ценника - это индикатор для клиента. Желтые ценники могут означать, что этот товар со скидкой. Красные ценники, что товар новинка. Зеленые цвета в ценники, что товар экологически чистый.
Розовый - цвет юности, женственности, мечты и надежды. Часто используется в косметике для юных девушек. Проводя акцию по продвижению или снижению цен на детский и молодежный ассортимент, можно с помощью специального оформления ценников в розовых тонах привлечь внимание к соответствующим товарам.
Синий - цвет постоянства, строгости, серьезности. Темно-синий цвет считается деловым, профессиональным и авторитетным - недаром его так любят бизнесмены. Ценники на товары для занятых людей, оформленные в бело-синей гамме, наверняка привлекут внимание целевой аудитории.
Белый - цвет чистоты и спокойствия. Он ассоциируется с совершенством и завершенностью, символизирует окончательное решение и новое начинание. Используется как универсальный цвет для фона. В сочетании с белым цветом любой другой цвет становится более выигрышным.
Способ № 4 - Шрифт цены.
Если Ваша цена написана на сайте, то ее лучше сделать обычным шрифтом Arial или Verdana.
Если Вы печатаете ценники для торговой точки, то используйте шрифт Times New Roman.
Способ № 5 - Избавиться от круглых чисел.
Я не предлагаю Вам писать на ценниках 99,99 . Такие цифры уже не то, чтобы привлекали, они вызывают смех и отторжение. Используйте на конце цифры 7 или 3. Т.е. напишите на ценнике не 99 рублей, а 97 или 93. Пусть для расчета будет не очень удобно и всегда придется иметь в кассе мелочь. Главное, чтобы товар продавался в большем объеме, верно?
Особенно это хорошо работает в общепите. В столовых, кафе и ресторанах. Или служб доставки готовых блюд. Я в свое время при запуске проекта по доставке горячих обедов экспериментировал с ценами. И убедился, что круглые цифры продают хуже, чем дробные.
Вот мы и подошли к концу этой статьи. Я думаю, что Вы поняли, что каждая мелочь, даже размер и вид шрифта, влияет на выбор покупателей, следовательно, и на Ваши продажи.
Поэтому, Вы уже сегодня, пока есть время, пойдете и посмотрите на свои ценники по новому. Хорошо? :)
С Уважением, Владислав Марясов.
Ваш личный консультант!
Позволяет отправить данные электронной таблицы MS Excel в документ MS Word.
В данной статье рассматривается вариант, когда на странице документа Word необходимо разместить данные из нескольких записей таблицы. По приведённому алгоритму можно формировать страницы для печати квитанций, талонов, визиток, карточек и других однотипных небольших по размеру документов
Рассмотрим пример. Предположим есть некий прайс мебельного магазина "Мир диванов".
Предположим также, что произошло изменение цен, и нужно распечатать новые ценники. На листе формата А4 можно разместить шесть ценников. Примерно так
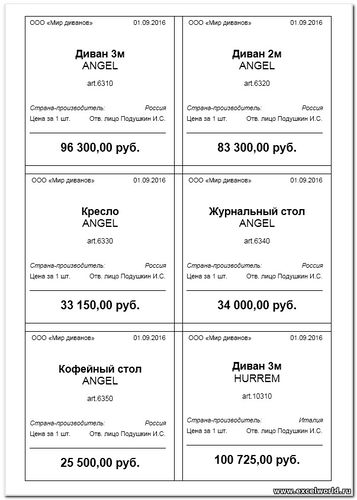
Разберём процесс создания ценников по шагам. Предполагается, что база данных в Excel, на основе которой будут создаваться ценники, уже существует. Как подготовить файл Excel к слиянию, можно прочитать в статье. Если коротко, то таблица, предназначенная для слияния, должна удовлетворять некоторым требованиям:
Следует помнить, что для более удобной дальнейшей работы при слиянии рекомендуется в Параметрах Word -- Дополнительно -- установить параметр Затенение полей в положение Всегда , чтобы отличать вставленные поля слияния от обычного текста. Если этот параметр включен, поля отображаются на сером фоне. На печать этот фон, естественно, не выводится.
Шаг 1. Разработка макета документа
На вкладке Рассылки под кнопкой Начать слияние выбираем вариант Наклейки . Раскрывается диалоговое окно Параметры наклеек , в котором можно выбрать макет или создать новый на основе уже имеющихся.
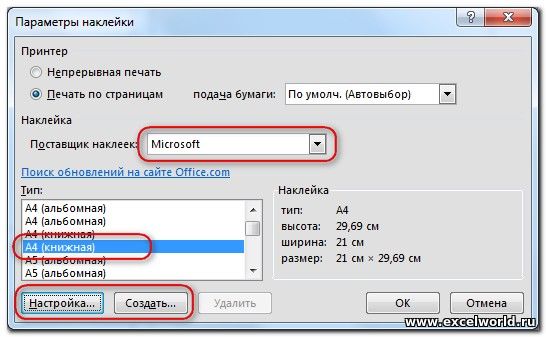
Выбираем наиболее подходящий макет и нажимаем кнопку Создать (или Настройка ). Раскрывается диалоговое окно, в котором задаются количество, размеры и расположение будущих ценников. Для нашего примера были заданы значения, указанные на рисунке
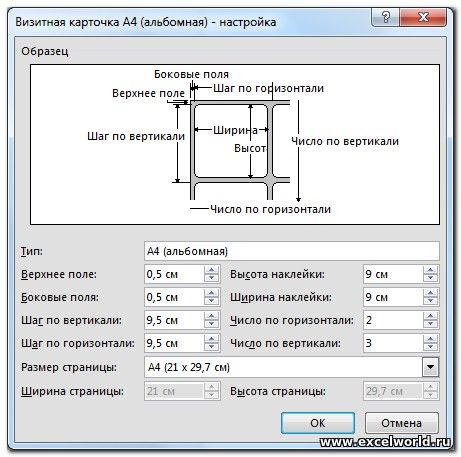
Если шаг по вертикали и горизонтали равен соответственно высоте и ширине наклейки, то они будут располагаться вплотную друг к другу. В нашем случае между наклейками будет зазор 5 мм.
Нажимаем ОК , возвращаемся в предыдущее окно и там тоже ОК . После этого на странице появляется разметка в соответствии с заданными параметрами. Строго говоря, разметка представляет собой таблицу, в ячейках которой и будут располагаться ценники.
Шаг 2. Выбор источника данных
На вкладке Рассылки под кнопкой Выбор получателей выбираем вариант Использовать существующий список , в диалоговом окне находим подготовленный файл Excel и нажимаем Открыть . Если в книге Excel несколько листов, то в следующем окне следует выбрать один с интересующей нас таблицей -- ОК . После этого, на листе в разметке появятся служебные поля слияния NEXT . Они необходимы для перехода к следующей записи, поэтому удалять их НЕЛЬЗЯ!
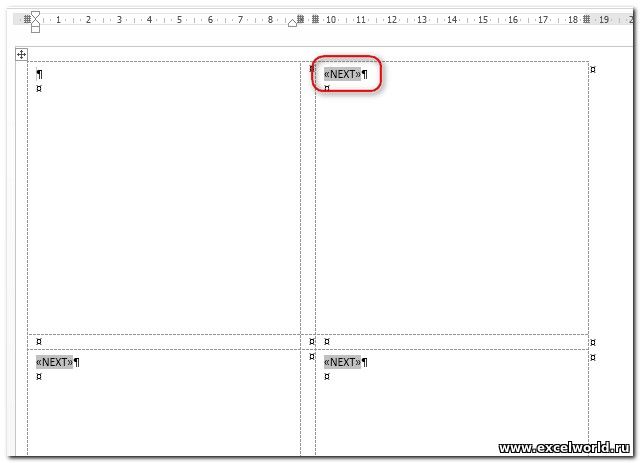
Кроме того, после выбора источника под кнопкой Вставить поле слияния на вкладке Рассылки появляется список полей таблицы-источника записей.
Шаг 3. Форматирование ценника
Этот шаг является самым долгим, так как именно здесь мы формируем внешний вид будущего ценника. Так как содержимое автоматически не распространяется сразу на все ячейки таблицы, рекомендуется полностью отформатировать ценник в одной ячейке, а затем скопировать в остальные. Чтобы просматривать внешний вид ценника в процессе работы, следует использовать кнопку Просмотреть результаты на вкладке Рассылки .
Набираем с клавиатуры текст, который будет присутствовать во всех ценниках, в нужных местах вставляем поля слияния с помощью кнопки Вставить поле слияния , форматируем ценник, при необходимости редактируем коды полей слияния. Например, в нашем документе потребуется доработать коды полей Дата и Цена.
Поля слияния представляют собой код, который можно увидеть, кликнув по полю правой кнопкой мыши и выбрав команду Коды/Значения полей . Например, код поля Дата будет выглядеть так { MERGEFIELD "Дата" } . Добавим в код формат для отображения даты в привычном виде { MERGEFIELD "Дата" \@ " DD . MM . YYYY " }
Код поля Цена отредактируем таким образом, чтобы цена отображалась в денежном формате { MERGEFIELD "Цена" \# "# ##0,00 руб." } .
После того как желаемый результат достигнут, копируем содержимое первой ячейки в другие ячейки таблицы, не удаляя поле NEXT .
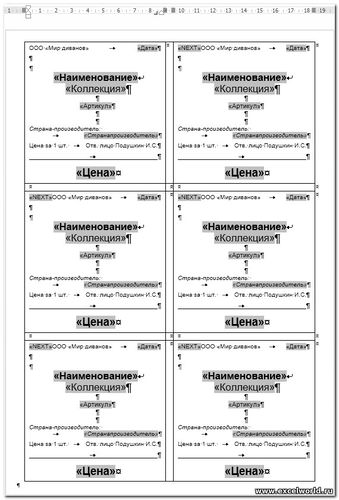 - кликните для увеличения изображения
- кликните для увеличения изображения
Шаг 4. Формирование окончательного файла с ценниками для печати
На последнем шаге под кнопкой Найти и объединить выбираем вариант либо Печать документов , и тогда все листы сразу отправляются на принтер, либо Изменить отдельные документы , и тогда создаётся новый документ Word, в котором можно увидеть и при необходимости отредактировать заполненные ценники
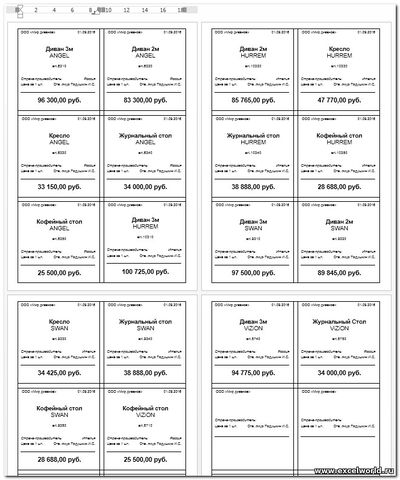 - кликните для увеличения изображения
- кликните для увеличения изображения
В заключение можно добавить, что те же шаги можно выполнить с помощью Мастера слияния , который запускается из-под кнопки Начать слияние .
Доброго времени суток! Сегодня я по просьбе посетителей моего решил написать статью о ценниках для розничной торговли в 2016-2017 году .
И на самом деле данная тема интересует многих предпринимателей и директоров организаций у которых есть .
Сам удивляюсь как я упустил ее из виду, потому что имею собственный магазин и про ценники в 2016 году мне все собственно известно .
Вообще данную статью о ценниках для торговли мне следовало написать еще 23.12.2015 года, так как именно в данный срок были приняты изменения о внешнем виде ценников.
Законопроект вступил в силу с 01.01.2016 года, до этого я вообще и не помню (хотя занимаюсь бизнесом 13 лет) чтобы по ценникам проходили какие-либо законопроекты.
Вы наверное обращали внимание на то что в магазинах довольно часто бывают различные ценники. Как печатные, так и написанные от руки, а часто вообще просто липкий ценник (они идут мотками по 100 шт.) на котором написана цена.
Более того даже такие ценники могли быть всех цветов радуги и никто на это не жаловался. Как по мне то совершенно без разницы какой ценник, главное, чтобы цена на нем была доступная.
Но все-таки не торопясь все приводят в порядок.
Теперь уже простые липкие ценники применять нельзя, по простой причине, на ценниках должна быть не просто цена, а название товара, продавец и т.д.
И так, с 2016 года ценники в розничной торговли должны иметь единый вид:
Вот что теперь должно находиться на ценниках. Ладно хоть нет конкретного образца. Данные на ценнике можно как печатать, так и писать от руки.
Единственное условие чтобы все было одинаковое, если Вы ценники пишете от руки, то все ценники должны быть написаны от руки, в случае когда печатаете на принтере, то все ценники в магазине должны быть напечатанными.
Это то что должно быть в розничных магазинах, но ведь у нас есть еще и разносная, и развозная торговля:
Если Вы занимаетесь разносной или развозной торговлей, то у Вас на руках должен быть прайс-лист с указанием наименования товара и его стоимости.
Прайс-лист необходимо заверить подписью ответственного лица и поставить печать если она есть.
Раз есть закон, то естественно есть и наказание за его нарушение.
Наказание конечно административное и как всегда разделено по форме собственности.
Так что рассмотрим какая ответственность ждет тех у кого ценники не будут приведены в должный вид:
Как всегда видно, что простой предприниматель страдает меньше всего, ну а юридическое лицо получает по полной программе.
Согласитесь, что довольно обидно получить штраф в 30 000 за то что у тебя ценники не одинаковые.
Естественно начав писать эту статью я изначально планировал выложить образцы ценников на свой Яндекс.Диск: скачать ценники бесплатно .
Для тех кто пользуется программой 1С проблем вообще не возникнет. Так как в данной программе есть такая функция как печать ценников (вот Вам еще один плюс для того чтобы приобрести эту программу). Приобрести пластиковые держатели для ценников Вы можете на http://www.neoneo.ru/pos.shtml
Ну –это уже вперед пошли технологии, никто Вам не запрещает установить у себя в магазине электронные ценники которые появились в продаже, но стоимость их так высока, что лучше по старинке распечатывать их на компьютере.
Смешно прошелся по 2 страницам поиска и не смог скачать ни одного ценника, кругом один лохотрон, хотел найти EXEL версию, но потратив почти час выложу ценники которые были у меня в магазине пока не приобрели бухгалтеру ноутбук с программой 1С.
Просто замените мои данные на свои. На этом все, как всегда все вопросы принимаю в комментарии к статье или в мою группу в контакте “
Бесплатная программа печати ценников из входной накладной в электронном виде. Получайте от поставщиков накладную в формате Excel, рассчитывайте наценки и скидки и печатайте ценники.
Программа печати ценников "Ценник" является "предком" программы учета движения товара на складе и розничной торговли "Движение товара " (ДТ). Все возможности программы "Ценник" по импорту входных накладных (Excel), расчета наценки, дизайна шаблонов и печати ценников включены в программу "Движение товара". Инструкции по правильной работе освещены во встроенной подсказке ДТ.
Программа "Ценник" - простая, не использует баз данных, не хранит ранее обработанную информацию, кроме последней накладной. Программа позволяет сохранить "графический" результат работы - печатные формы, в виде файлов и передать их на другой компьютер для печати.
Загрузить архив с программой.
Распакуйте архив в любое место, разрешенное для записи (программа сохраняет конфигурацию в INI-файлах).
Можно на рабочий стол, "Мои документы", но лучше - в отдельную папку на диске.
Программа не требует инсталляции, не пишет в реестр.
Программа позволяет:
Прим. В системе должен быть установлен MS Office или только MS Excel.
04.02.2015
Добавлены функции раздельной печати рублей и копеек в ценниках.
Настройка производится в конфигураторе (Меню - Файл - Настройка - Переменные)
в позициях "Тип цены...".
Имеется возможность раздельно устанавливать тип отображения цены для
- ценников
- ведомостей
- списка товаров накладной.
При применении цены "в стиле "123руб. 45коп." некоторые ценники потребуют доработки, так как длина строки увеличилась и на ценнике не будет помещаться. Потребуется изменить размер шрифта элемента печати цены у таких ценников.
ПРИМ
. В некоторых элементах отображения цены размер шрифта задается тэгом
Значения наименований денежных единиц ("руб.", "коп.") изменяются на этой же вкладке конфигуратора.
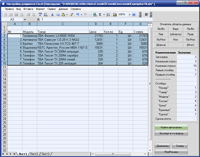
Нажмите кнопку "Новая накладная" или выберите соответствующий пункт меню. Выберите в открывшемся окне файл формата Excel, содержащий накладную в электронном виде. Если такой накладной нет, то ее можно сделать вручную, а затем "вкачать" в программу.
Прим. Если программа взяла не те колонки, неверно определила первую строку в электронной накладной или количество строк, то эти параметры можно задать вручную, нажав на кнопку "Настроить XL". При правильно установленном MS Office, в дополнительной форме откроется окно с Excel.
После получения списка товаров из электронной накладной, каждую строку можно откорректировать. Для переключения в режим редактирования строки достаточно дважды щелкнуть мышкой по строке или нажать кнопку "Редактировать"
Редактировать можно все поля, кроме количества и оптовой (закупочной) цены. Если будет отредактирована розничная цена, то под нее будет рассчитан процент наценки.
Прим. В папке \Examples имеются файлы-образцы файлов накладных.
После ввода электронной накладной необходимо выбрать процент наценки и процент скидки. Выбрать пару наценка/скидка можно на панели инструментов, поле "Наценка". Кнопка справа позволяет ввести новую пару процентов или удалить неиспользуемые.
Если процент скидки указать 0%, то розничная цена будет совпадать с ценой со скидкой.
Расчет выполняется по списку выбранных товаров. Выбор товара производится клавишей пробел в режиме выключенного редактирования строки (кнопка вверху). Выбрать весь товар или отменить выбор можно кнопками на панели.
Расчет цен можно провести с округлением или без такового, установив флажок "Округлять цены". Если округление включено, то можно выбрать "Крупное округление" или "Округление до 1 рубля"
Если на разные товары назначается разная скидка, выделите те, которые необходимо рассчитать, и укажите проценты наценки. Нажмите на кнопку "Перерасчет".
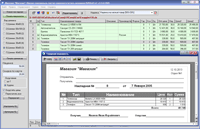
В небольших магазинах без деления на отделы и имеющих одно материально-ответственное лицо (МОЛ) разбивать входную накладную по отделам не требуется.
Если же торговая точка имеет два и более отдела с разными МОЛ, то необходимо из одной большой входной накладной сформировать несколько внутренних накладных на каждое МОЛ отдельно.
Для формирования внутренних накладных из списка товаров с результатами расчета выделите товары из списка, которые должны попасть в отдельную внутреннюю накладную.
Нажмите кнопку "Печать ведомости", укажите отдел, куда направится товар и ответственное лицо, принимающее товар.
Первый раз требуется просто ввести в поле редактирование новое значение, потом это значение будет возможно выбирать из списка.
Ведомость, сформированная по списку выбранных товаров, отображается в окне предварительного просмотра.
Если требуется сохранить результат для будущей печати, можно нажать на кнопку "Сохранить" в форме просмотра (кнопка с иконкой дискеты). Распечатать ранее сохраненную форму или файл с ценниками можно прямо из этой формы (кнопка "Открыть") или из главного окна программы через меню
"Файл" -> "Печать внешних форм"
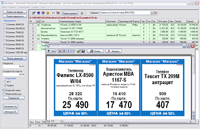
Перед печатью ценников выберите те, что собираетесь напечатать. Если не будет выбрана ни одна позиция, то будут распечатаны ценники на все товары в списке.
Выберите вид ценника в панели слева. Нажмите на кнопку "Печать ценников".
Программа поддерживает до 9 видов ценников. Во время старта программа сканирует каталог TXT\ на наличие файлов шаблонов ценников следующего вида:
.\TXT\ticket*.dcr, где * - число от 1 до 9
Для отображения берется наименование шаблона из его настроек. Наименование можно изменить в дизайнере в параметрах шаблона
Прим. Для правильной печати в системе должен существовать хотя бы один принтер, т.к. программа использует размеры печатного листа из характеристик текущего принтера.
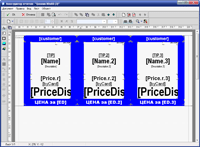
Запустить дизайнер можно из меню "Сервис". При запуске "изменения шаблона ценника", будет выбран шаблон, который указан в левой половине главной формы на панели "Вид ценника".
Форма ведомости единственная, так что ее выбирать нет необходимости.
Прим. Перед началом изменения шаблонов советую сохранить имеющиеся. Все шаблоны находятся в папке \TXT и имеют расширение.DCR
С вопросами можно обращаться к автору . Предварительно, прошу прочитать материал на этой странице.