Малиновый ганаш - утонченный способ побаловать вкусовые рецепторы шокоголика...

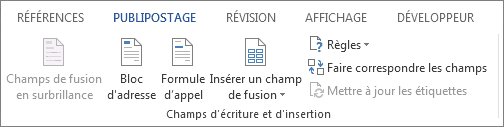
Довольно часто в процессе работы розничного магазина возникает необходимость напечатать новые ценники и этикетки для товара. Для этих целей в программе Управление торговлей 11 есть встроенная обработка "Печать ценников и этикеток", которая позволяет напечатать ценники и/или этикетки для любой имеющейся в базе номенклатуры по заранее настроенным макетам. В данной статье мы рассмотрим интерфейс обработки, нюансы создания и настройки макета и разберем, что делать, если этикетка выходит на печать неправильно.
После того, как вы связали свои ярлыки с вашим списком адресов, вы можете добавить заполнители, чтобы указать, где должен отображаться адрес на каждой этикетке. Вы также можете ввести текст, который хотите воспроизвести на всех ярлыках, например логотип компании или ваш адрес на ярлыках доставки.
Заполнители для адресов называются полями слияния. Столбцы файла данных представляют собой категории информации. Поля слияния, которые вы добавляете к ярлыкам, являются заполнителями для этих категорий. Строки файла данных представляют собой информационные записи.
По виду цен - указывается определенный вид цен, согласно которому будут заполнены цены в табличной части и макете.
Помещая поле слияния в исходную метку, указанную в документе основной метки, вы указываете, что хотите, чтобы там появилась определенная категория информации, например имя или адрес. Когда вы вставляете поле слияния в основной документ метки, имя поля всегда отображается в кавычках.
Эти шевроны не появляются на заключительных ярлыках; они просто позволяют вам отличать поля от основного документа метки от самого текста. В слиянии почты информация в первой строке файла данных заменяет поля в первой метке, информация во второй строке файла данных заменяет поля во второй метке и т.д.
По магазину - в качестве вида цен будет выбран розничный вид цен магазина. Оптовый склад в качестве магазина выбрать нельзя.
Обратите внимание, что выбор цен возможен на определенную дату
Далее располагается табличная часть, которая представляет собой список номенклатуры, для которого необходимо распечатать ценники (этикетки). Номенклатуру в табличную часть можно добавить и подобрать вручную, считать штрихкод с помощью сканеров штрихкодов или заполнить табличную часть по настроенному отбору.
Использование полей: примеры. При создании меток вы можете связать любой заголовок столбца в файле данных с полем на ярлыке. Вы можете комбинировать поля и разделять их пунктуацией. Например, чтобы создать адрес, вы можете настроить поля вашего основного документа метки следующим образом.
«Город», «Страна», «Почтовый индекс». Например, поле «Адресный блок» представляет собой комбинацию нескольких полей: имя, фамилия, адрес, город и почтовый индекс. Вы можете настроить содержимое каждого из этих составных полей. Для этого нажмите «Поля совпадения» в группе вкладок «Слияние».
Команда "Установить" отвечает за установку шаблонов и количества этикеток и ценников, а также за генерацию нового штрихкода для товара при отсутствии такового прямо из интерфейса обработки.
"Шаблоны этикеток и ценников" является справочником, скрытым по умолчанию от пользователей. Перейти в него можно непосредственно из обработки "Печать этикеток и ценников", добавив товар в табличную часть, кликнув дважды на колонку "Шаблон ценника" или "Шаблон этикетки" и нажав команду "Показать все".
Откроется диалоговое окно «Сопоставление полей». Элементы адреса указаны слева. Заголовки столбцов вашего файла данных перечислены справа. В списке справа вы можете выбрать столбец вашего файла данных, соответствующий элементу в левом столбце. Тот факт, что уникальный идентификатор и среднее имя не совпадают, не является проблемой, потому что ваша почтовая метка не должна использовать каждое поле. Если вы добавите поле, которое не содержит данных из вашего файла данных, оно будет отображаться в объединенном документе в виде пустого заполнителя.
Кроме этого справочник можно добавить на панель раздела "НСИ и администрирование" с помощью настройки панели - шестеренки в верхнем правом углу панели.
Как вы могли заметить, справочник "Шаблоны этикеток и ценников" имеет две команды: "Создать" и "Создать новый". По команде "Создать" откроется помощник создания шаблона, где вы сможете выбрать назначение шаблона, макет по умолчанию и размер ленты.
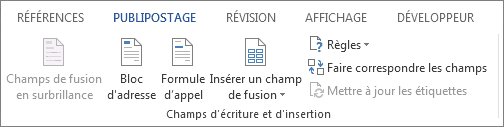
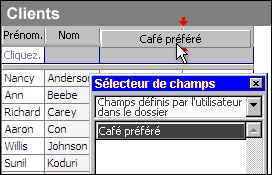
По команду "Создать новый" перед вами сразу откроется редактор макета, где все указанные выше параметры необходимо будет заполнить вручную.
Рассмотрим подробнее второй вариант создания шаблона. Помимо ключевых данных, таких как назначение и размер макета, здесь также присутствует редактор макета ценника (этикетки). Все эти данные также можно заполнить готовыми значениями с помощью команда "Выбрать предопределенный шаблон" - в этом случае назначение, ширина, высота и макет будут заполнены по умолчанию из предопределенного шаблона.
Убедитесь, что ваш выбор включает стропила, которые окружают поле. После того, как вы добавите поля в исходную метку, настроенную в документе основной метки, вы можете просмотреть результаты слияния. Как только вы удовлетворены предварительным просмотром, вы можете завершить слияние и распечатать ярлыки. Затем вы можете сохранить основной документ метки для последующего использования.
Вы можете просмотреть свои ярлыки и внести изменения до завершения слияния. Чтобы просмотреть, выполните одно из следующих действий в группе «Просмотр результатов» на вкладке «Слияние». Прокрутите ярлыки, нажав кнопки «Предыдущие» и «Далее» в группе «Результаты поиска» на вкладке «Слияние».
Попробуем создать простейший макет шаблона ценника вручную. Первоначально необходимо выбрать размер ленты, то есть ширину и высоту. Это очень важный этап, так как изменение размеров макета влечет за собой полную очистку табличного поля, поэтому эти данные лучше вводить перед началом редактирования макета.
После указания ширины и высоты макет уменьшится до заданных размеров.
Чтобы напечатать ярлыки, выполните следующие действия. На вкладке «Слияние» в группе «Готово» нажмите «Готово» и «Слияние», а затем «Печать документов». Выберите, хотите ли вы печатать все метки, только видимую метку или конкретное подмножество меток. Для редактирования отдельных меток выполните следующие действия.
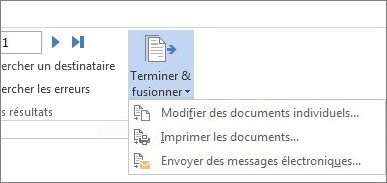
Помните, что сгруппированные ярлыки, которые вы сохраняете, отделены от оригинальной метки, настроенной в основном документе метки. Не забудьте сохранить основной документ метки, если вы планируете использовать его для другого слияния. Когда вы сохраняете основной документ метки, вы также сохраняете его подключение к файлу данных.
Размер ячейки влияет на то, как точно можно будет задавать местоположение различных данных в макете. Чем меньше ячейка, тем точнее местоположение. Изменение размера ячейки также влечет за собой полную очистку табличного поля.
Заполнение ячеек макета необходимыми данными происходит простым перетаскивание данных из таблицы "Доступные поля" слева на табличное поле. Данные, которые перетаскиваются на макет подобным образом являются параметрами, то есть они будут заполнены реальными данными при формировании печатной формы. Кроме этого ячейки макета могут быть заполнены обычным текстом и шаблоном. Шаблонами являются связки: "<параметр> + текст" и "<параметр> + <параметр>" в любом порядке и с любыми количеством слагаемых.
Нажмите «Да», чтобы открыть документ с информацией из первой записи, которая была объединена. Примечание: Отказ от ответственности: эта статья переведена компьютером без вмешательства человека. Поскольку эта статья была переведена автоматически, она может содержать ошибки грамматики, синтаксиса или терминологии. Если вы хотите использовать метки для слияния с людьми в своем списке адресов, вы можете использовать функции слияния и создать лист адресных ярлыков. Каждая метка содержит адрес из вашего списка.
Вы также можете создавать и печатать метки без использования слияния. При слиянии почты для создания и печати меток используются следующие документы. Основной документ Этот документ используется для определения макета метки в слиянии. Вы также можете настроить контент, который хотите воспроизвести на каждой этикетке.
Заполним макет данными и рассмотрим их подробнее.
Как видим, на ценник будет выводиться всего три поля: наименование номенклатуры, штрихкод и цена. При этом наименование номенклатуры в данном случае является параметром, также, как и штрихкод, а вот цена является шаблоном, то есть на место надписи [Цена] будет подставлена актуальная цена, указанная в обработке, а надпить "руб." так и останется таковой, так как является простым текстом.
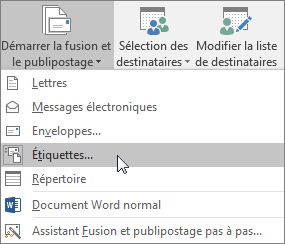
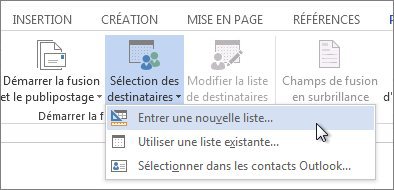
Следуйте инструкциям в разделе «Добавить изображение в ярлык» на шаге. 
Добавить изображение на ярлык. Вы можете вставить изображение в метку. Затем вы можете манипулировать размером, форматом и стилем изображения. Проверьте имена полей слияния. 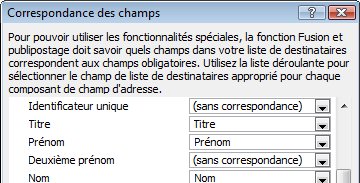
Выполните окончательную проверку перед печатью этикеток.
По команде "Напечатать образец" можно увидеть, как будет выглядеть макет с реальными данными.
Попробуем напечатать созданный ценник для списка номенклатуры.
Обратите внимание, что шаблон этикетки нельзя использовать в качестве шаблона ценника и наоборот. Это ограничение связано с принципом вывода макетов на принтер. Шаблон этикетки предназначен для печати на принтере этикеток. Если принтер этикеток не подключен и печать производится на обычный принтер, то каждая этикетка будет распечатана на отдельном листе. Шаблон ценника же может быть распечатан как на принтере этикеток, так и на обычном принтере на листе формата А4.
Иногда пользователям приходится сталкиваться с ситуаций, когда ценники (этикетки) выходят на печать кривыми, обрезанными, а то и вовсе на нескольких этикетках. Данные проблемы случаются только с принтерами этикеток, при печати на А4 таких проблем замечено не было.
В большинстве случаев связано это с неверно настроенным принтером этикеток и неверными параметрами в макете. Что же делать в таких случаях?
Во-первых , необходимо открыть базу в тонком клиенте. Как это сделать и что это такое можете прочитать в следующей статье: , или просто обратитесь в нашу техническую поддержку, и ИТ-специалисты помогут вам все настроить. Работа через тонкий клиент позволит 1С работать с драйвером принтера на вашем локальном компьютере. Это значит, что все настойки, выполненные в драйвере, будут автоматически подтянуты программой, чего не происходит при работе через RDP подключение.
Во-вторых , убедитесь, что в драйвере принтера верно указан размер этикетки. Если принтер передает в 1С неверный размер ленты, то корректно настроить этикетку в 1С не представляется возможным.
Когда тонкий клиент настроен и настройки драйвера выполнены, можно приступить к настройке макета в 1С.
Первое, что необходимо сделать, это убедиться, что размер макета в драйвере и в 1С совпадают. Если это не так, то макет придется настраивать заново, так как при изменении размера ленты макет будет очищен, о чем говорилось ранее. После настройки размера макета можно проверить вывод этикетки на печать. Для этого не обязательно печатать этикетку, достаточно открыть предварительный просмотр. Если в предварительном просмотре этикетка выглядит верно, не обрезается и не выходит за границы одного листа, то можно попробовать напечатать. Обратите внимание, что если в предварительном просмотре этикетка выглядит верно, но на печать все еще выходит неправильно, то необходимо снова проверить размер этикетки в драйвере принтера, а также убедиться, что 1С подтягивает корректные настройки драйвера. Сделать это можно с помощью команды "Параметры страницы".
Если настройка размеров ленты не помогла, и этикетка все еще выводится неправильно, то переходим к настройкам параметров страницы. Здесь есть всего два параметра, которые могут влиять на вывод этикетки на печать. Это масштаб и поля. Попробуйте переключить тумблер масштаба на пункт "По ширине страницы" или уменьшить масштаб и проверьте, как выглядит этикетка в предварительном просмотре и при печати. Как правило, этих действий хватает для исправления печати этикетки. В редких случаях помогает установка значений полей на 0.
Если ни одно из этих действий не помогло, то обратитесь в службу технической поддержки, и специалисты помогут вам исправить ошибку вывода макета на печать.
Дорогие друзья, печать штрихкодов и ценников в 1С является очень важной составляющей работы в этой программе, если у вас имеются товары для продажи . Это, естественно, помогает лучше организовать работу, а также облегчить её в некоторой степени. После работы со следующими информативными блоками, где подробно описываются все процессы, вы научитесь с лёгкостью создавать шаблоны ценников, добавлять в них штрихкоды и распечатывать их. В конце мы немного расскажем вам о том, что такое элемент управления 1С: Печать штрихкодов, а также для чего он нужен.
Прежде чем распечатать ценник, нужно ответить на один вопрос: есть ли он у вас? Если есть, то вы можете спокойно перейти к следующему блоку, где описывается процесс распечатки документа. В противном случае вам нужно будет его создать.
Приступим:

Некоторые пользователи отдают предпочтение такому инструменту, как элемент управления 1С Печать штрихкодов. Он даёт возможность сформировать коды огромного количества форматов, поддерживает функцию их автоматического определения. Вообще, этот элемент имеет большое количество настроек параметров не только отображения, но и оформления. Устанавливается он отдельно, так как является другим продуктом, но пользоваться им можно только в связке с платформой 1С Предприятие . С элементом управления могут работать далеко не все пользователи, ведь работа с ним похожа на написание программного кода. Поэтому, если вы не понимаете, что это такое, то лучше его не трогать и не загружать.
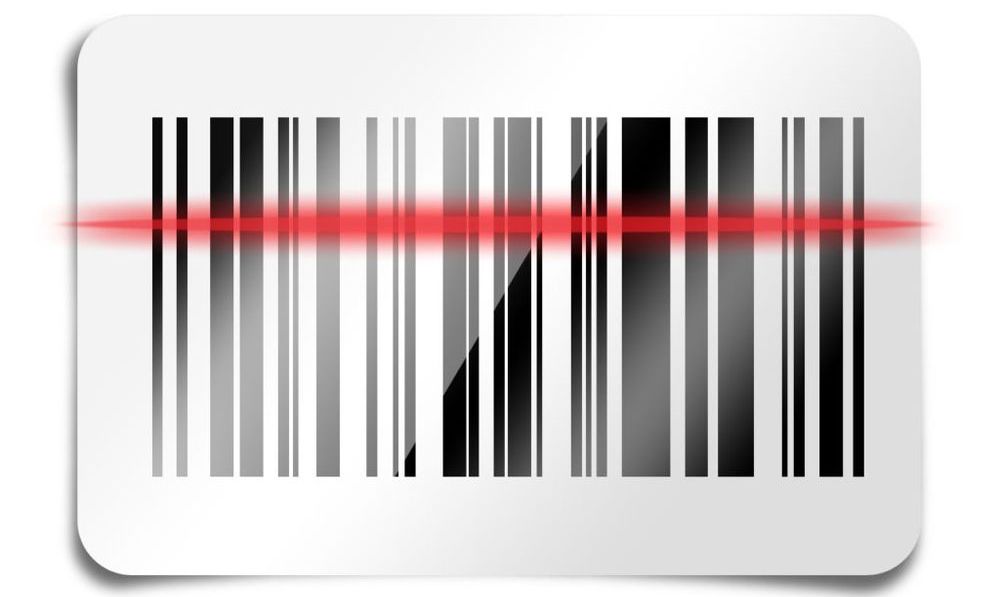
Дорогие друзья, теперь вы знаете, как осуществляется печать ценников в 1С. Мы также рассмотрели с вами вопросы о том, как напечатать штрихкод, что такое элемент управления и для чего он нужен. Надеемся, что у вас всё получилось, и не осталось никакого недопонимания. Расскажите в комментариях, удалось ли вам это сделать? Также поделитесь своим мнением и впечатлением!