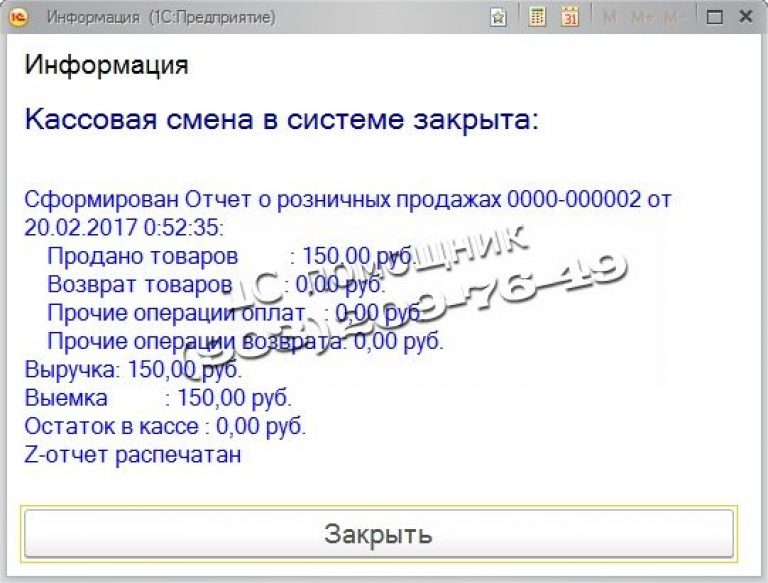Обморок - состояние, при котором человек на время теряет сознание. Возникнуть...

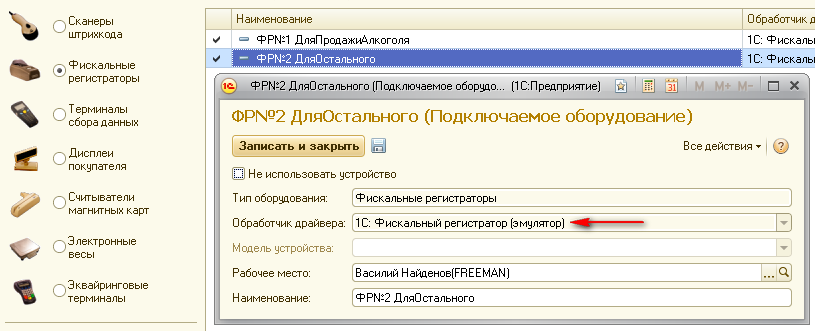
Р
азберем ситуацию на примере. Берём демо
базу Розницы 2.0.2.6.
Условимся:
Пошаговая инструкция:
Заводим нового пользователя, кассира.
Заходим в режим Конфигуратор под пользователем Администратор узла.
Настройка программы
Заходим в режим Предприятие (Толстый клиент - Управляемое приложение) под пользователем Администратор узла.
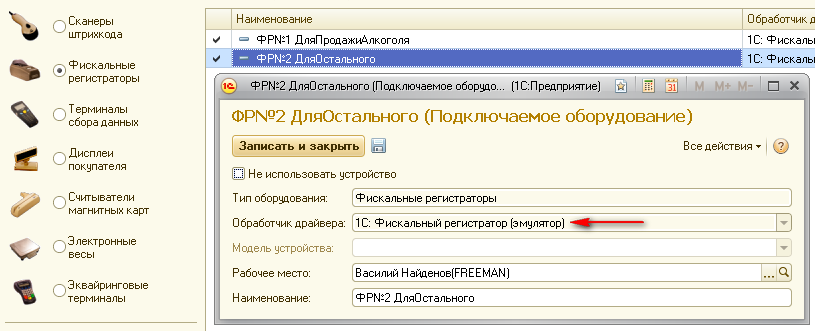
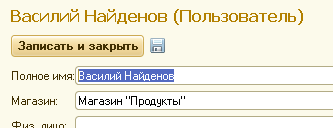
ККМ №1
, для продажи алкоголя от организации Торговый дом "Комплексный"
Магазин: Магазин "Продукты"
Подключаемое оборудование: ФР№1_ДляПродажиАлкоголя

Данная настройка говорит: Если мы в магазине Магазин "Продукты" с рабочего места Василий Найденов(FREEMAN) продаем товар, который принадлежит организации Торговый дом "Комплексный", то необходимо его пробить на ФР№1_ДляПродажиАлкоголя
ККМ №2
, для продажи всего остального.
Организация: ИЧП "Предприниматель"
Магазин: Магазин "Продукты"
Рабочее место: Ранее созданное нами.
Подключаемое оборудование: ФР№2_ДляОстального

Наименование: Отдел "Алкоголь"
Магазин: Магазин "Продукты"
Тип склада: Торговый зал
Организация: Торговый дом "Комплексный"
Склад алкоголя должен принадлежать организации от которой продаем алкоголь. Обязательно .

НСИ - Номенклатура.
Номенклатура 1:
Группа: Продукты - Алкоголь
Наименование: Джин Gordon"s 1 л.
Вид Номенклатуры: Товар
Единица измерения: шт
Ставка НДС: 18%
[По умолчанию её нет, необходимо завести]
Номенклатура 2:
Группа: Продукты - Алкоголь
Наименование: Виски Jack Daniels 1 л.
Вид Номенклатуры: Товар
Единица измерения: шт
Ставка НДС: 18%
Номенклатурная группа: Алкоголь
Номенклатура 3:
Группа: Продукты - Алкоголь
Наименование: Текила Sauza 1 л.
Вид Номенклатуры: Товар
Единица измерения: шт
Ставка НДС: 18%
Номенклатурная группа: Алкоголь
Особое внимание на номенклатурную группу. Именно этот реквизит отвечает за разбиение товара. Косвенно через него связывается принадлежность номенклатуры к организации.
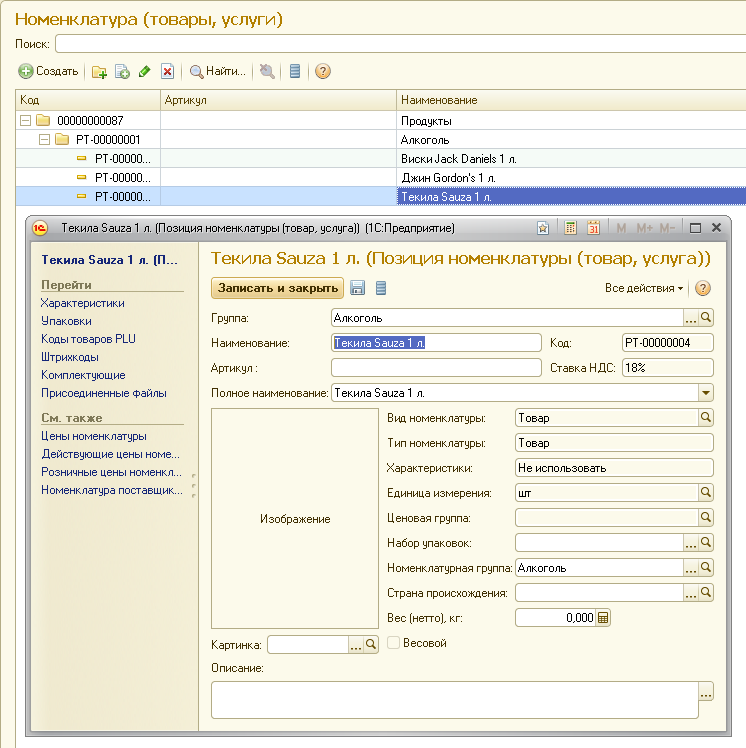
Напротив Номенклатурной группы Алкоголь установим галочку в колонке Отдел «Алкоголь».
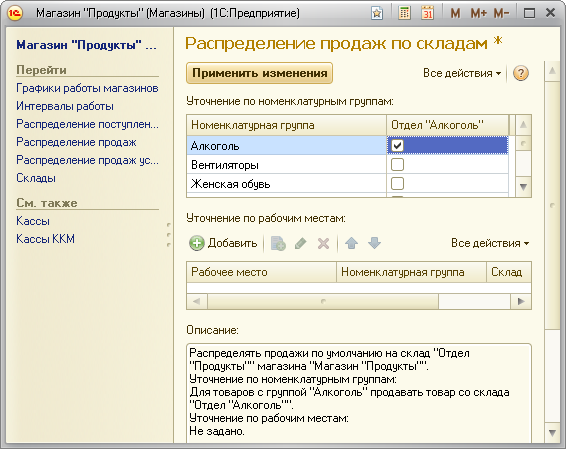
Этим самым мы говорим. Если продается товар из номенклатурной группы Алкоголь, продажу осуществлять со склада Отдел Алкоголь. Склад принадлежит организации Торговый дом «Комплексный». Т.е. мы хотим осуществить продажу от организации Торговый дом «Комплексный». Далее если у этой организации есть своя касса ККМ с привязанным ФР, настраивали на 5 шаге, то пробивать чеки именно на этом ФР, и создавать документы Чек ККМ от этой организации.
Самое главное понять связь:
1. Номенклатура - Номенклатурная группа. Связывается в справочнике Номенклатура.
2. Номенклатурная группа - Склад. Связывается в магазине, распределение продаж.
3. Склад - Организация.
4. Если Организация в Складе равна Организации в Кассы ККМ, тогда используем ФР, привязанный к этой ККМ.
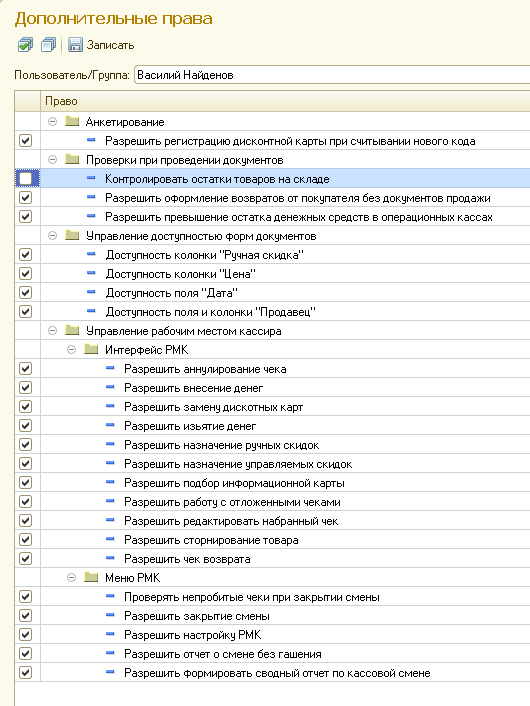
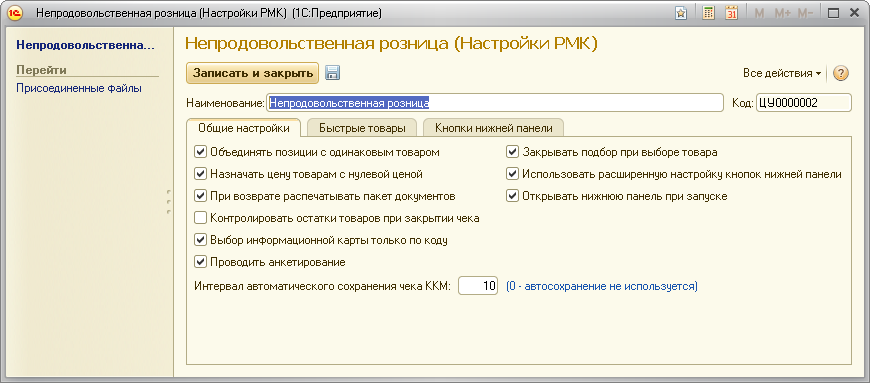
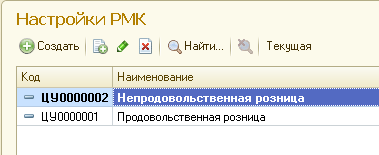
Проверка работы системы
Заходим в режим Предприятие (Толстый клиент - Обычное приложение) под пользователем Найденов Василий
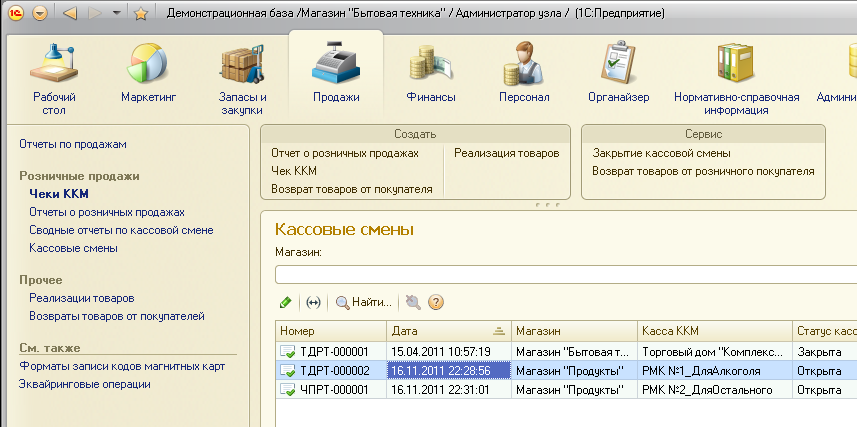
Выводы
Для простой продажи, используя только наличную оплату, этот вариант пригоден.
Если есть необходимость, к одной станции РМК можно подключить и более 2 ФР. Тестировал на 3.
P . S . Любые пожелания приветствуются, критика одобряется, плюс заставляет задуматься о пиве
Первое что необходимо сделать перед началом заполнения базы - это заполнение справочника пользователей. Для этого заходим в конфигуратор и через Меню-Администрирование-Пользователи добавляем нового пользователя:
Обеспечим пользователя всеми правами и дадим ему имя:
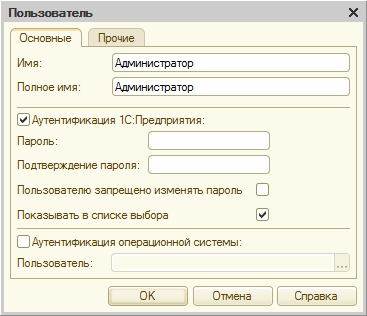
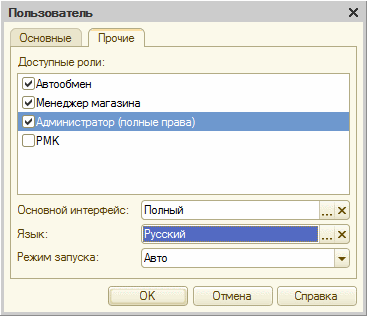
Теперь запускаем нашу конфигурацию и наблюдаем за тем как происходит первоначальное заполнение нашей базы:
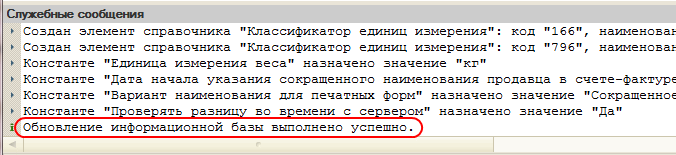
Перед нами абсолютно пустая база. Начнем ее заполнение с добавления организации. Заходим в список организаций Меню-Справочники-Предприятие-Организации жмем кнопку Добавить и заполняем данные по нашей организации:

При желании можно заполнить и остальные реквизиты, такие как ИНН, КПП, ИФНС, ОГРН, ОКПО, Руководитель, Гл. Бухгалтер, Кассир, Адреса и т.д. Они необходимы для автозаполнения в документах, но для нас сейчас не играют большой роли.
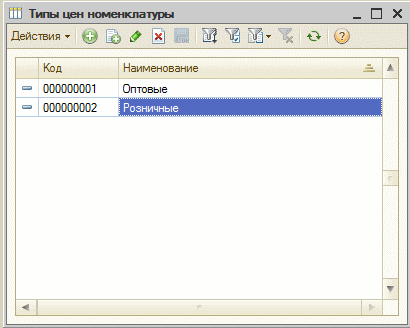
Следующим справочником для заполнения будет справочник "Магазины"(Справочник-Магазины-Магазины). Заполним название магазина и тип цен розничной торговли. Остальные параметры мы заполним чуть позже:
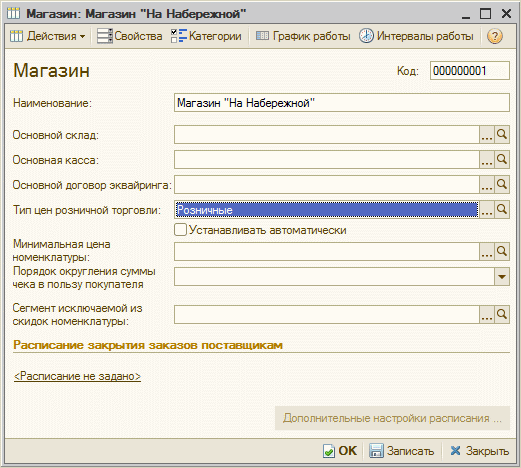
Следующий шаг: добавляем Склад(Меню-Справочники-Магазины-Склады):
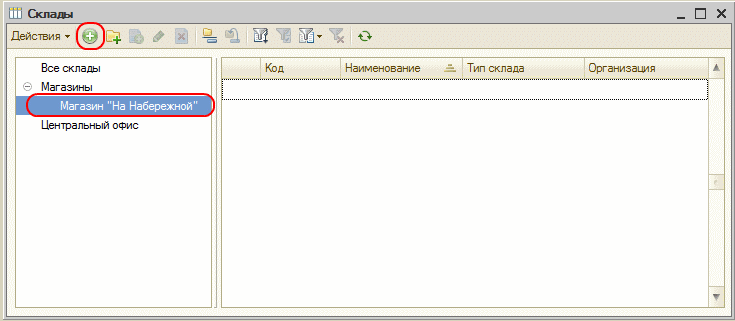
и заполняем согласно рисункам:
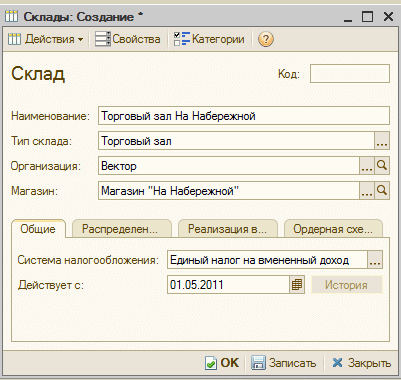
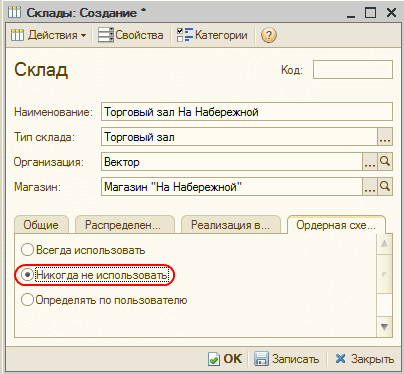
Отключаем Ордерную схему приема товаров. Для нашей минимальной настройки эта функция не пригодится. Она подразумевает двухэтапную схему приема товаров - сперва формируются приходные документы прихода, а потом оформляется поступление документом "Приходный Ордер". Нам будет достаточно формировать только документы прихода.
Еще один справочник необходим для заполнения - это справочник "Кассы" (Меню-Справочники-Магазины-Кассы):
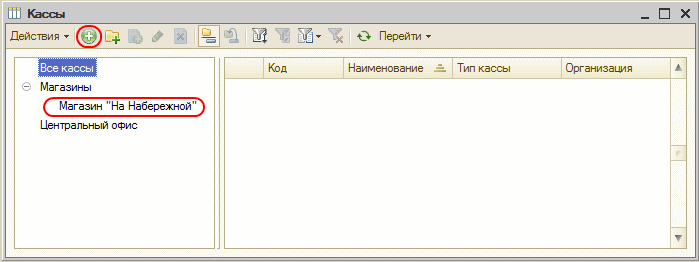
Добавляем новую кассу. Ширину ленты можно указать любую, иначе нельзя будет сохранить элемент
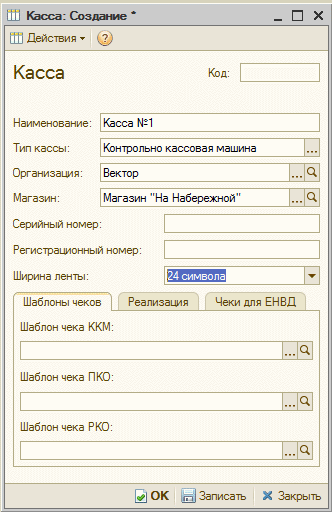
Теперь возвращаемся в справочник "Магазины" и редактируем наш, ранее созданный, магазин, добавляя созданные реквизиты "Основной склад" и "Основная касса".
1С:Предприятие 8. Типовая конфигурация "1С:Розница", редакция 2.2
Версия поддерживает требование контроля сочетания номеров чека, смены и кассы для передачи в ЕГАИС информации о розничных продажах, а также дополнена рядом возможностей в соответствии с методикой учета остатков алкогольной продукции, опубликованной ФСРАР 20.04.2016, и последующими разъяснениями учета операций.
Версия поддерживает требование контроля уникальности сочетания номер чека с номером смены и номером кассы для передачи в ЕГАИС информации о розничных продажах. Номер чека продажи или возврата в течение смены и номер смены запрашиваются из подключенного фискального регистратора.
Программа также дополнена рядом возможностей в соответствии с методикой учета остатков алкогольной продукции, опубликованной ФСРАР 20.04.2016 , и последующими разъяснениями учета операций.
Предусмотрена передача данных в ЕГАИС о товарах, переданных в торговый зал для продажи в розницу, и возврат товаров из торгового зала.
Поддерживается получение информации о текущих остатках на складе в разрезе справок "Б" и остатков в торговом зале.
Реализованы также изменения, касающиеся учета розничных продаж слабоалкогольной продукции.
Подробная информация ниже.
Консультации по настройке и функционированию обмена с ЕГАИС для зарегистрированных пользователей:
Техническая поддержка ЕГАИС осуществляется с 7-00 до 20-00 (Мск) по рабочим дням и с 9-00 до 18-00 (Мск) по выходным и праздничным дням.
Условия регистрации: https://portal.1c.ru/applications/4#conditions
Методические материалы: www.its.1c.ru/egais
Поддерживается требование контроля уникальности сочетания номер чека+номер смены+номер кассы для передачи в ЕГАИС информации о розничных продажах.
При этом номер чека продажи/возврата в течение смены и номер смены запрашивается из подключенного фискального регистратора.
Внимание! Продажа маркируемого алкоголя в розницу документом Чек ККМ без фискального регистратора не допускается.
Внимание! Перед началом работы необходимо проверить заполнение реквизита "Серийный номер" в карточке справочника "Кассы ККМ".
В документах "Вскрытие тары" и "Возврат от покупателя" (после завершения смены) ключ уникальности формируется по номеру, дате документа и коду КПП организации, указанной в документе.
В соответствии с методикой учета остатков алкогольной продукции, опубликованной ФСРАР 20.04.2016 (http://egais.ru/news/view?id=1456), и последующими разъяснениями учета операций функциональность программы дополнена следующими возможностями:
Поддержаны изменения, касающиеся учета розничных продаж слабоалкогольной продукции:
Подробное описание работы пользователя с ЕГАИС размещено на сайте ИТС https://its.1c.ru/db/egais .
Первым шагом настройки программы 1С: Розница 2.2 будет создание Организации . Для этого переходим в пункт Нормативно-Справочная информация (НСИ), в панели навигации выбираем Реквизиты организации .
В открывшемся окне выбираем Юридическое лицо или Индивидуальный предприниматель. После этого заполняем соответствующие реквизиты: Наименование в программе, Сокращенное наименование, Полное наименование, ИНН и другие.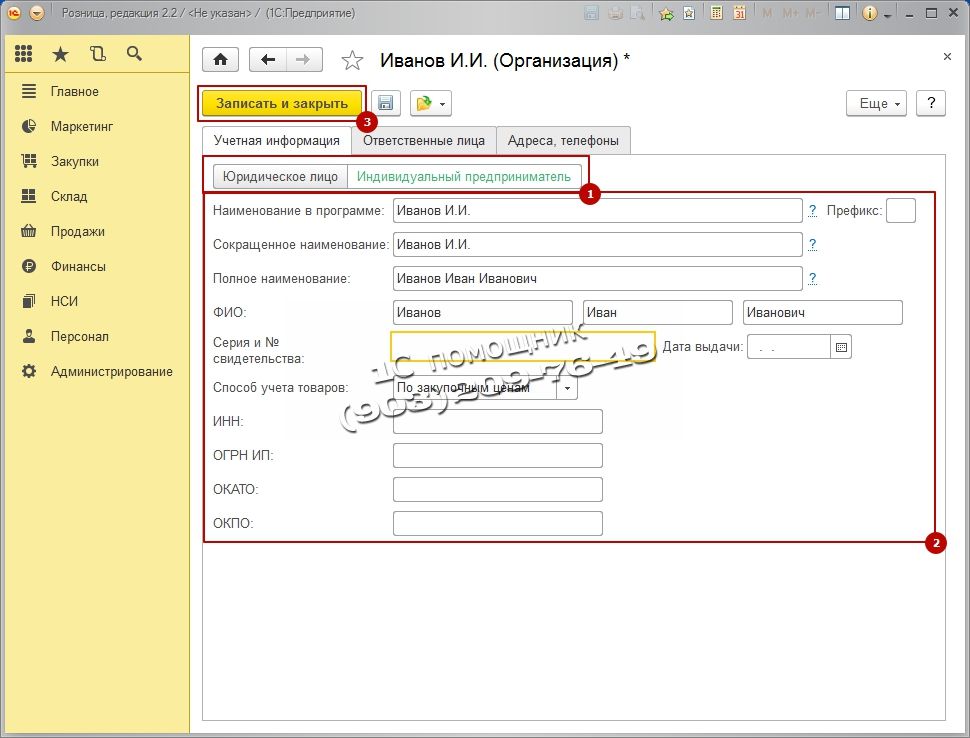
Следующим шагом будет создание Видов цен.
Переходим в раздел Маркетинг,
в панели навигации выбираем Виды цен
и нажимаем клавишу Создать.
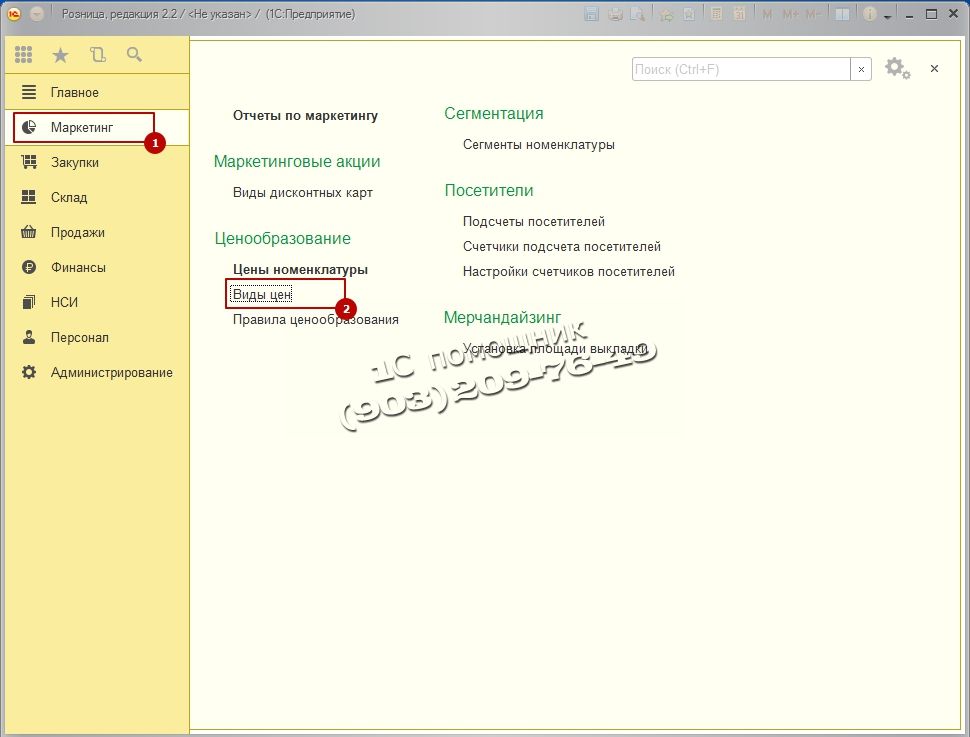
Нам потребуется создать два вида цен: Закупочная
и Розничная
.
Вначале создадим Закупочную
для это в открывшемся окне заполняем: Наименование, Способ задания цены и Схема компоновки данных. Закупочная
цена будет заполнять из документа поступления товаров.
После добавления Закупочной цены
надо добавить Розничную цену
, то есть ту цену по которой мы будем осуществлять продажу. Заполняем новую цену: Наименование, Использовать при продаже, Способ задания цены и Правила расчета.
В данном случае, мы получим автоматический расчет цены, то есть Цена Поступления товара + 50% наценки = Розничная цена. В дальнейшем вы можете изменять цену вручную.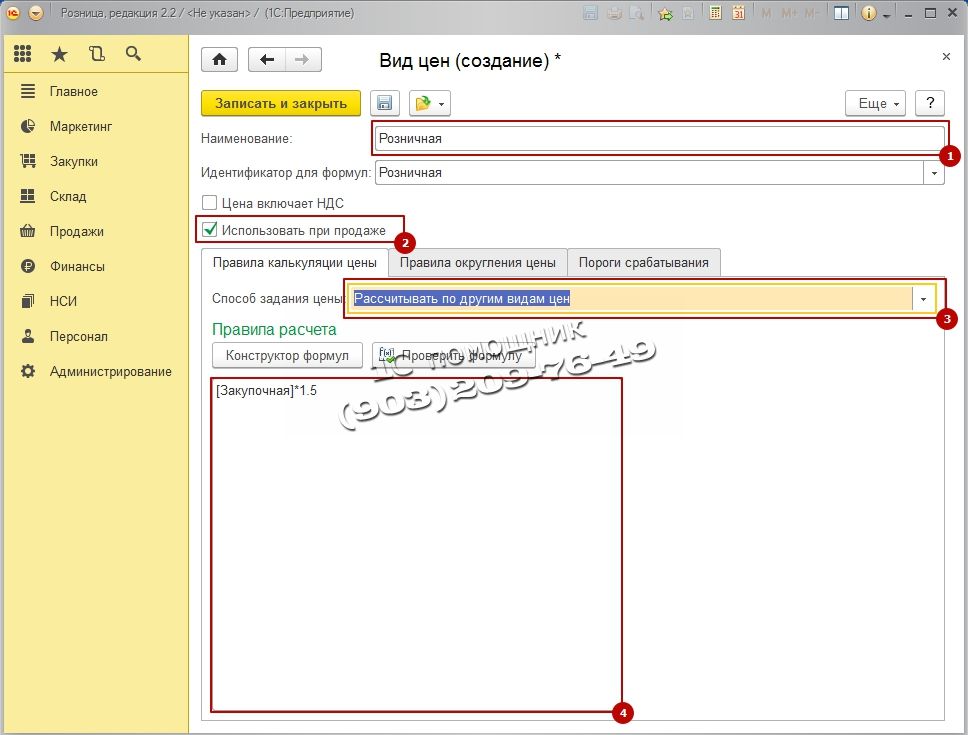
Дальнейшим шагом будет создания Правила ценообразования
, заходи в Маркетинг
Правила ценообразования
и нажимаем Создать
.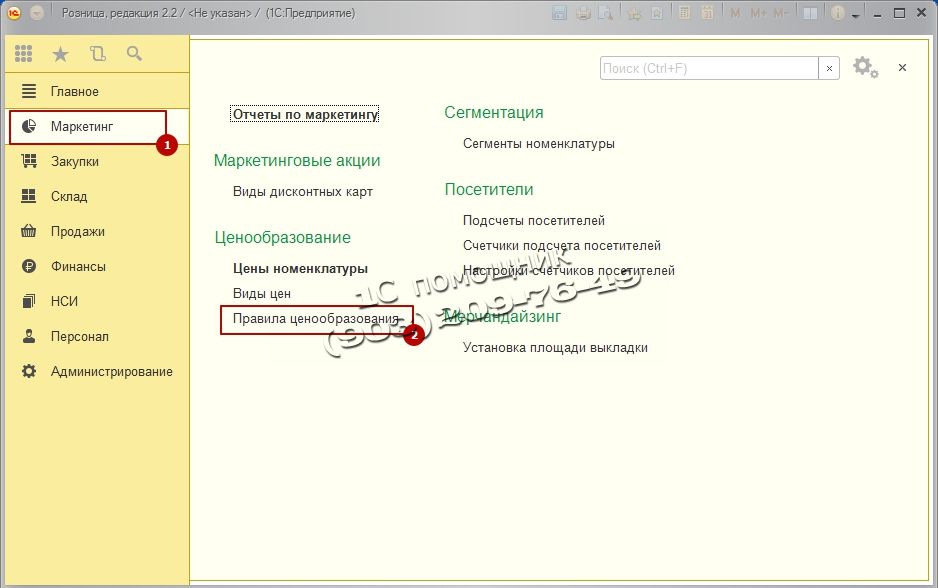
В открывшемся окне заполняем Наименование
и Вид цен
.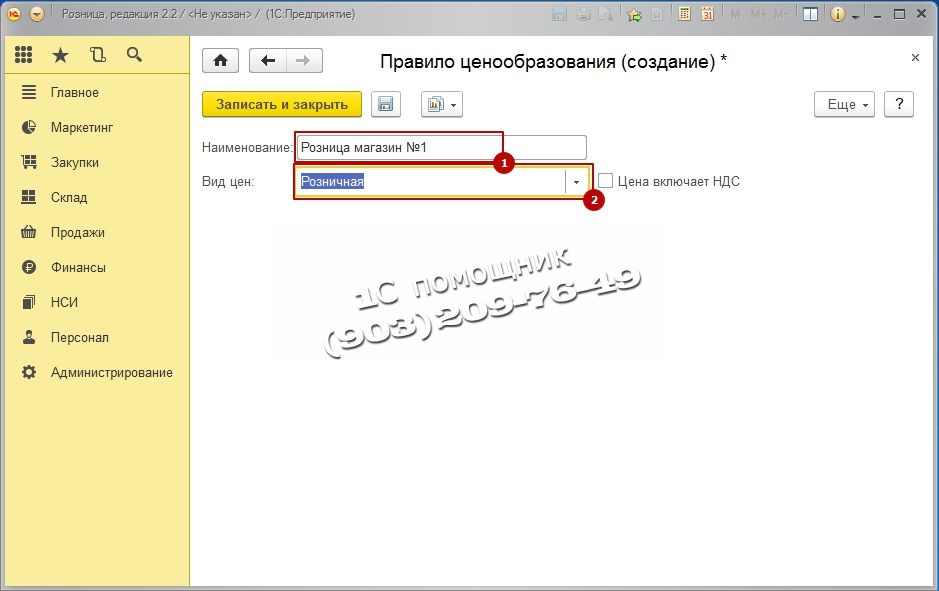
Программа 1С:Розница
для работы требует создания Магазина
который будет отпускать товары. Заходим в Нормативно-Справочная Информация (НСИ)
, в панели навигации выбираем Магазины
и нажимаем Создать.
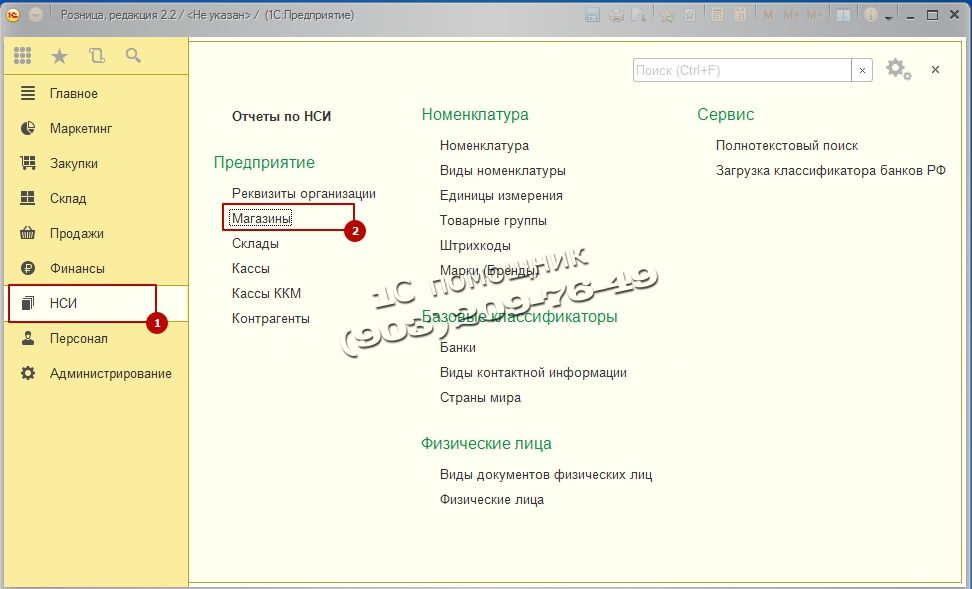
В открывшемся окне заполняем основные реквизиты: Наименование
, В магазине
тут нужно выбрать либо работу с одним складом либо с несколькими, Наименование склада
, Организация продаж
это та организация с которой будут осуществляться продажи, Правило Ценообразования
, Вид минимальных цен продажи
это та самая закупочная цена, ниже этой цены будет невозможно продать, что бы не работать себе в убыток, Порядок округления суммы чека
этот пункт позволит округлять сумму чека, что бы не возиться с копейками, если вы думаете что у вас и так будут ровные цены и это не требуется, то вы заблуждаетесь, потому что при применении скидок все равно появятся копейки, в пункте Тип округления
выбираем Округлять итоговую сумму
этот пункт позволит терять меньше денег на округление. После заполнения всех реквизитов нажимаем кнопку Записать и закрыть
.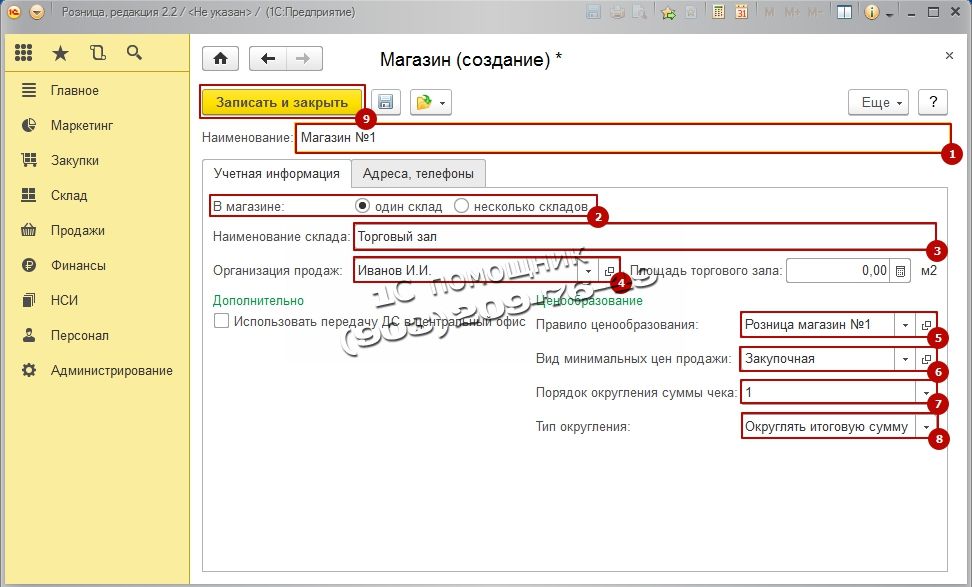
РМК (Рабочие место кассира) не может функционировать без Фискального регистратора, по этому следующим шагом добавляем фискальный регистратор в систему. В нашем случаем мы добавим эмуляцию фискального регистратора
. Заходим в раздел Администрирование
, выбираем в меню навигации Подключаемое оборудование.
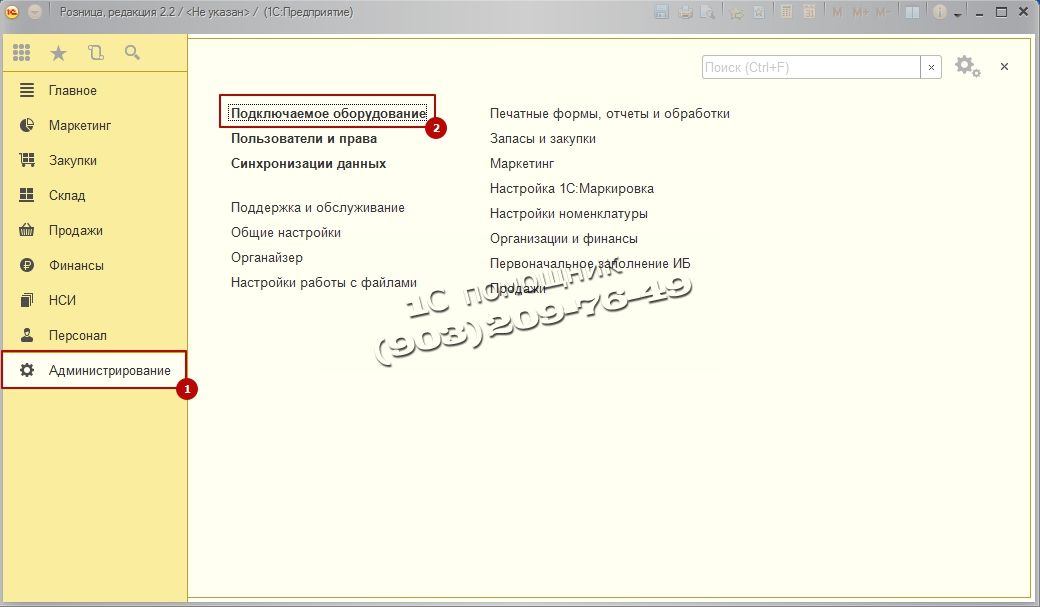
Далее ставим галочку Использовать подключаемое оборудование
и заходим в Подключаемое оборудование
.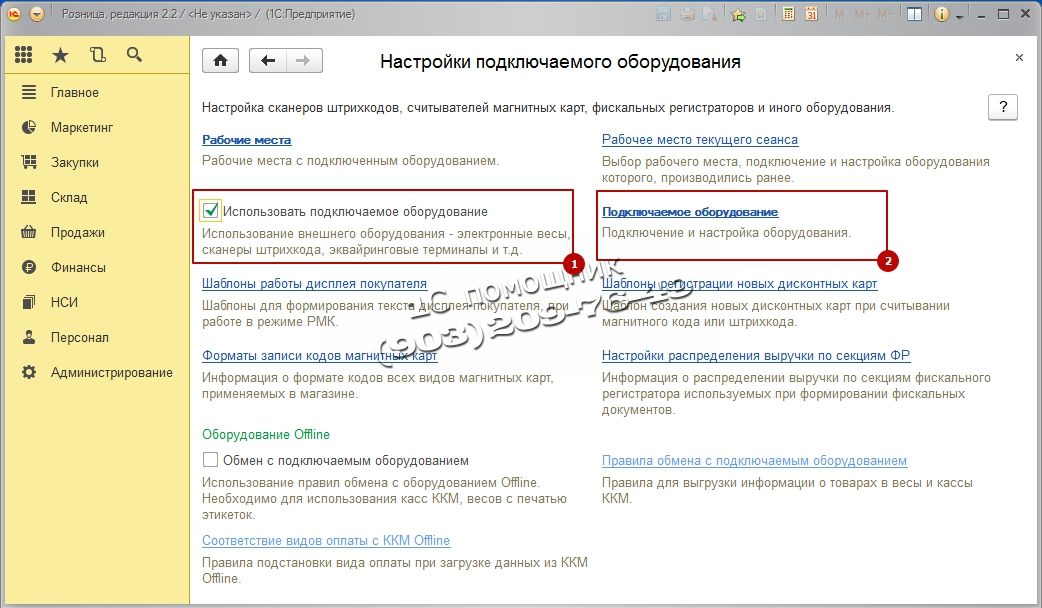
Список оборудования пуст, добавляем новое оборудование. Нажимаем клавишу Создать.
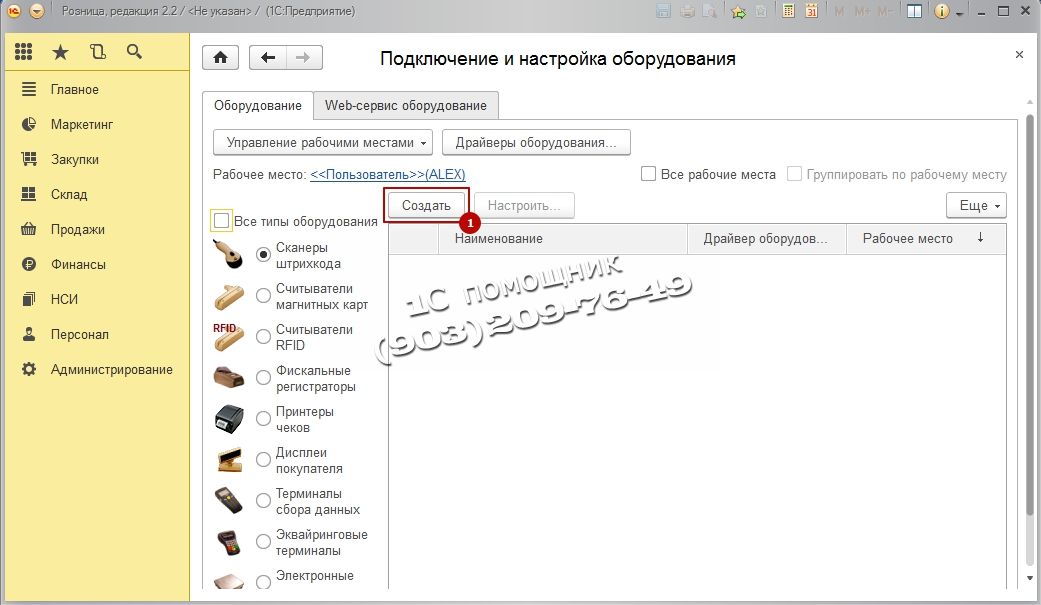
Заполняем открывшуюся форму: Тип оборудования
выбираем Фискальные регистраторы, Драйвер оборудования
выбираем 1С:Фискальный регистратор (эмулятор), ставим галочку на пункте Устройство используется
, нажимаем на кнопку Записать
объект
и переходим на Настроить...
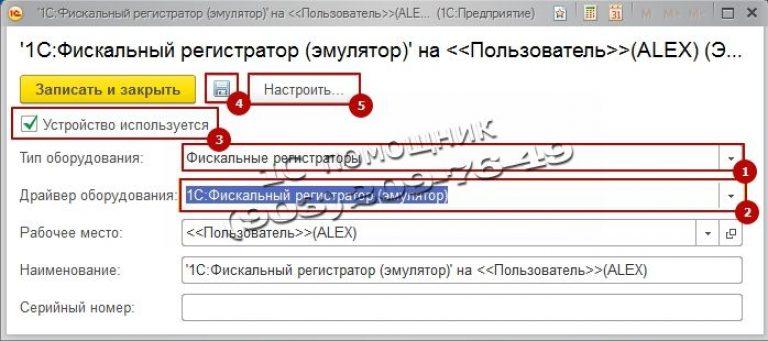
Если драйвер устройства не установлен на компьютере нажимаем: Функции
и выбираем Установить драйвер.
Если драйвер установлен, то появиться настройка параметров чека. Их можно поменять на ваше усмотрение или оставить по умолчанию.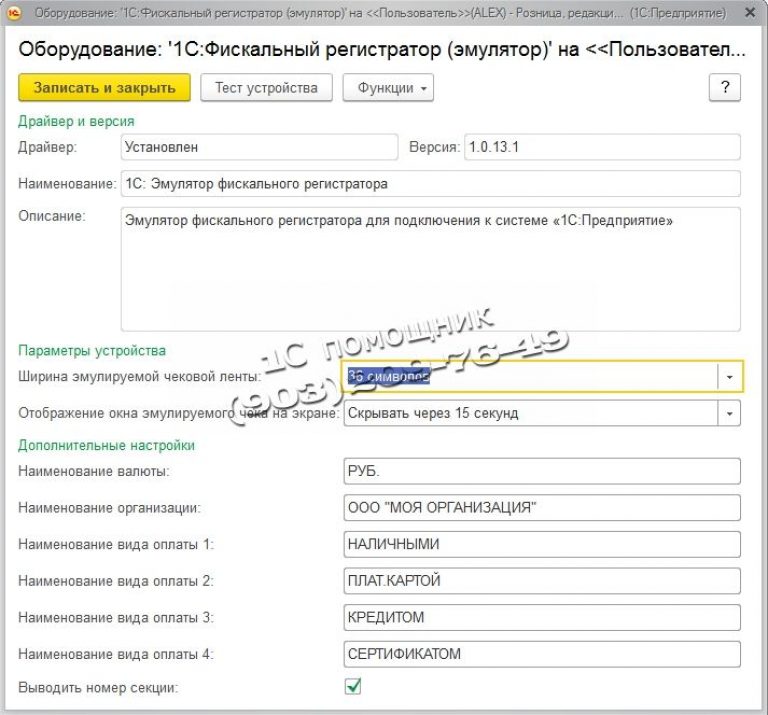
Следующим шагом будет настройка Кассы ККМ
которая будет пробивать чеки в Вашем Магазине. Переходим в раздел Нормативно справочная информация (НСИ)
, Кассы ККМ
и нажимаем Создать.
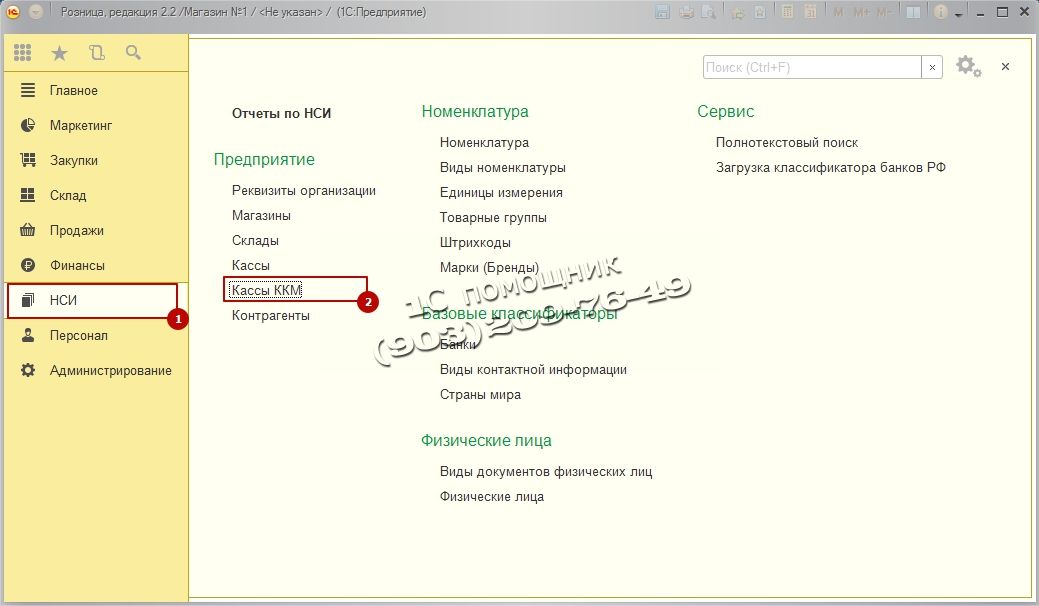
Заполняем основные пункты. Тип кассы, Магазин, Наименование, Рабочее место, Подключаемое оборудование
в поле должен появиться Фискальные регистратор который мы создавали ранее. Затем нажимает Записать и закрыть.
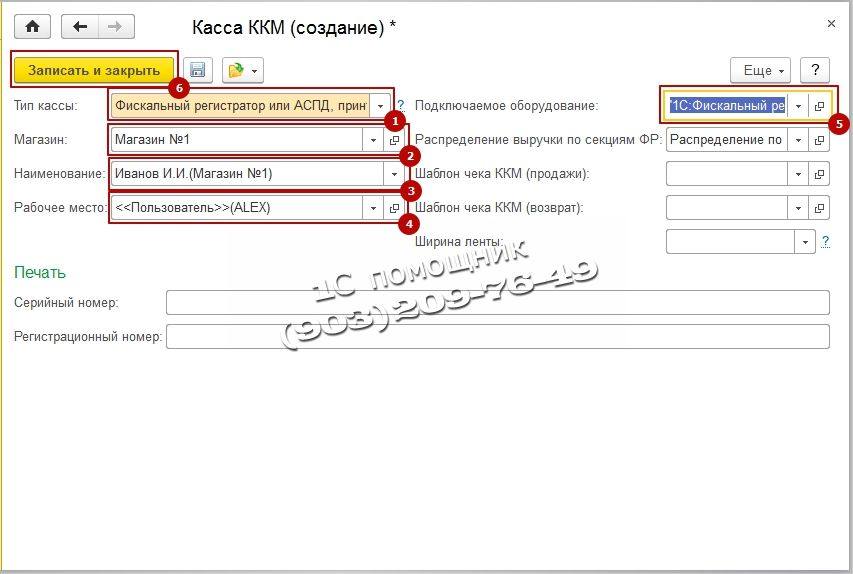
Теперь нам потребуется добавить нашему пользователю права на использование всех функций РМК. Этот пункт очень важен. Заходим в Администрирование, Пользователи и права
и выбираем Дополнительные права пользователей
.  Для начала дадим пользователю все права. Нажимаем на Кнопку с зеленой галочкой
и нажимаем Записать.
Все необходимые права будет даны пользователю.
Для начала дадим пользователю все права. Нажимаем на Кнопку с зеленой галочкой
и нажимаем Записать.
Все необходимые права будет даны пользователю. 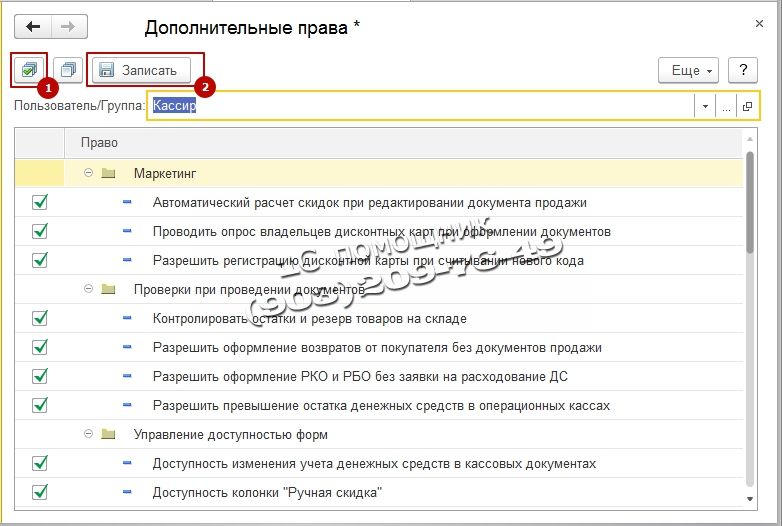
Далее нам надо оприходовать товар на склад для этого нужно создать документ Поступление товаров
. Данные для заполнения берем из накладной поставщика. Заходим Закупки
, выбираем пункт Поступления товаров
.
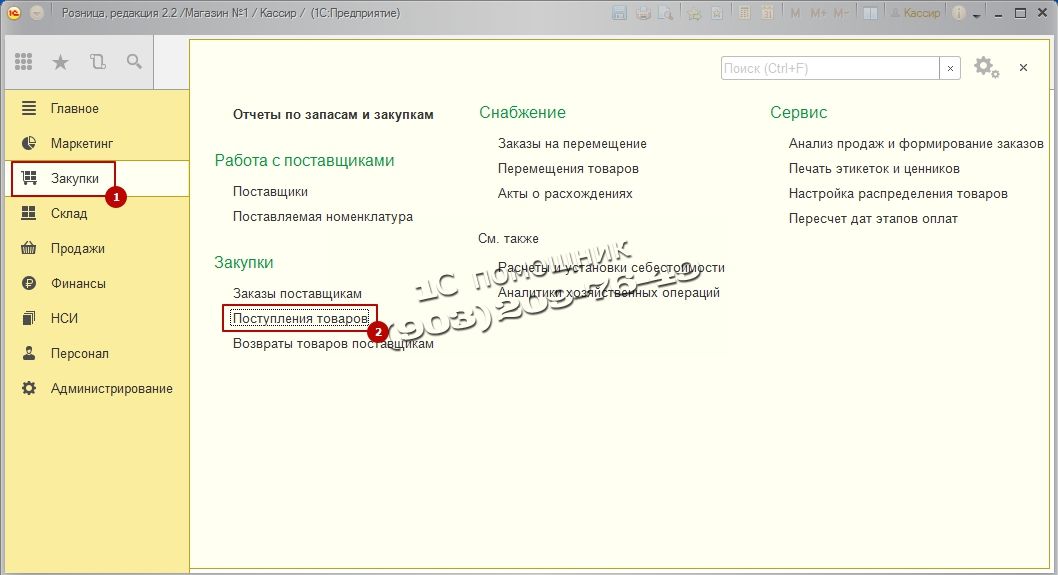
Появиться список всех документов Поступления товаров
созданных ранее, для того чтобы создать новый документ нажимаем Создать.
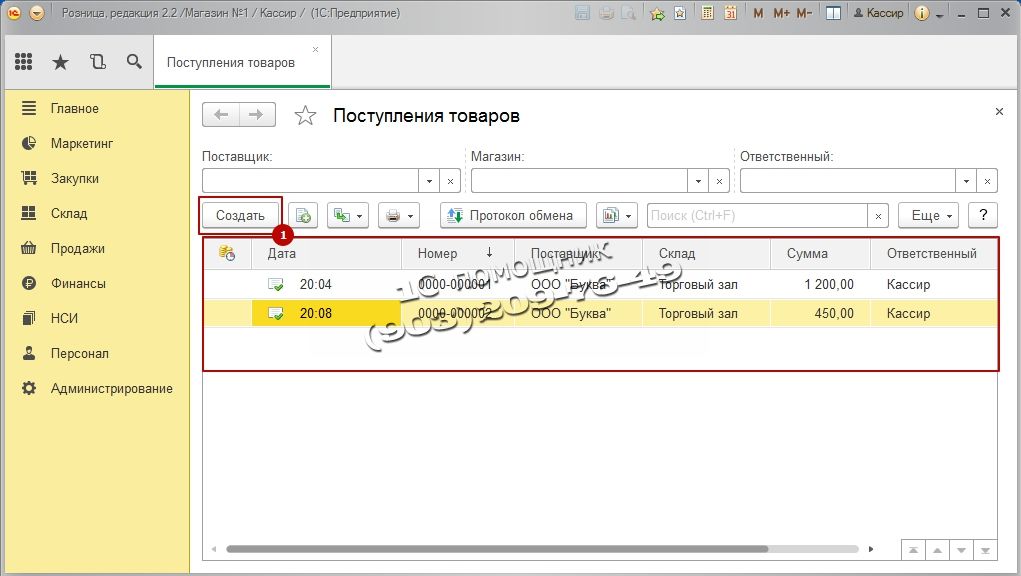
Не будем подробно рассматривать как создается документ Поступления товаров, с этим можно ознакомиться в статье
Для реализации товаров у нас должны быть установлены Розничные цены на товар.
Для этого после создания и заполнения документа Поступления товара выбираете Создать на основании
далее мы выбираем Установка цен номенклатуры.
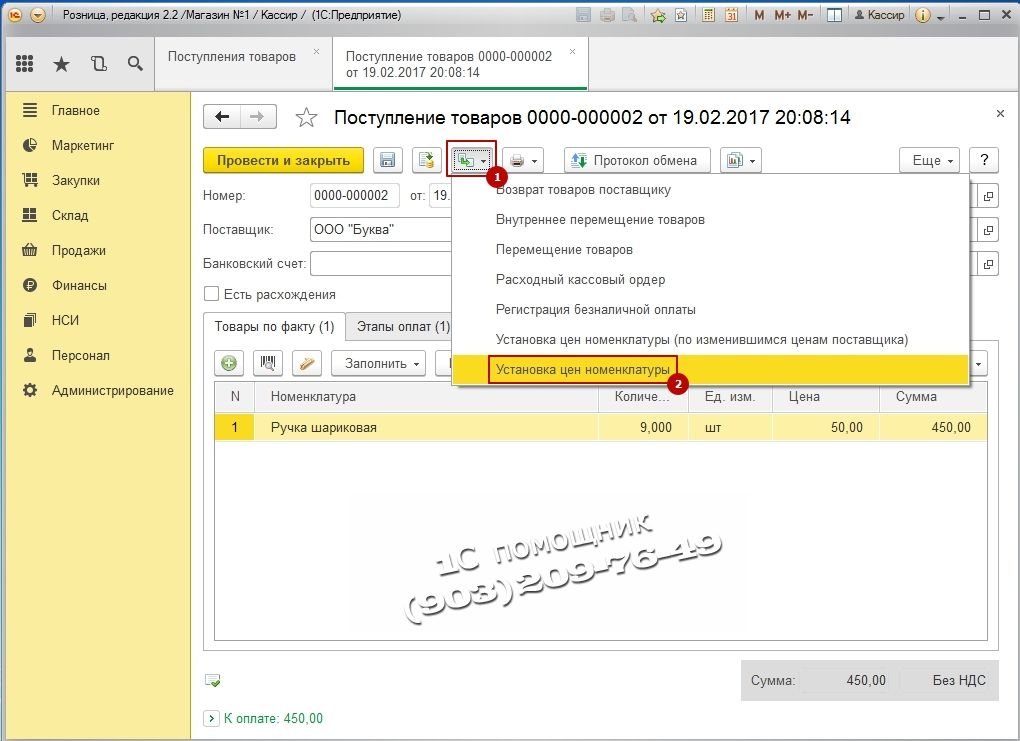
Откроется документ . Этот документ формирует Закупочные и Розничные цены. Программа сама рассчитывает цену исходя из формулы которую мы задали ранее. Закупочная
равна цене поступления 50 руб., а Розничная
равна Закупочная +50% наценки составила 75 руб. Вы можем изменить рассчитанные цены вручную, для этого нужно дважды кликнуть мышкой в поле цены и после этого ввести свою цену. Для сохранения документа нужно нажать Провести и закрыть.
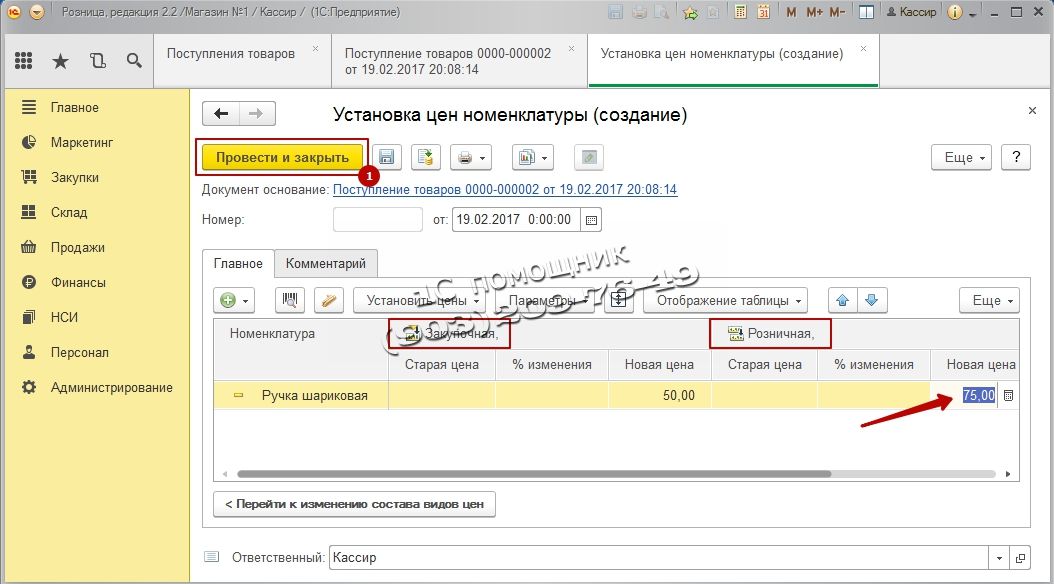
Вот мы и сделали основные настройки РМК теперь заходим непосредственно в Рабочее место кассира. Для этого переходим в раздел Продажи
и выбираем РМК (управляемый режим)
.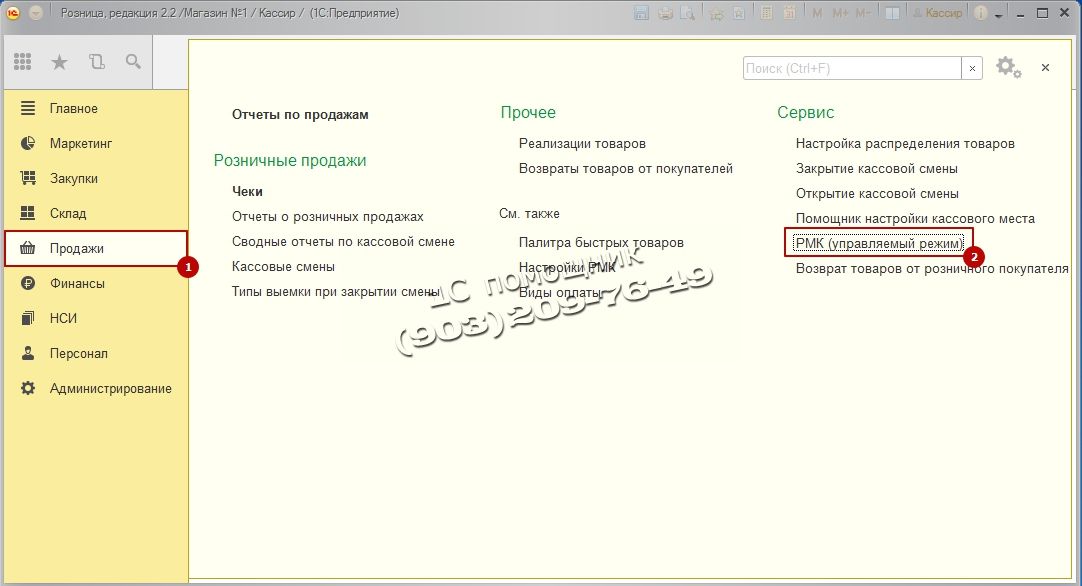
Открывается панель РМК, первоначально нам надо Открыть смену, нажимаем Открытие Смены
, а затем нажимаем Регистрация продаж.
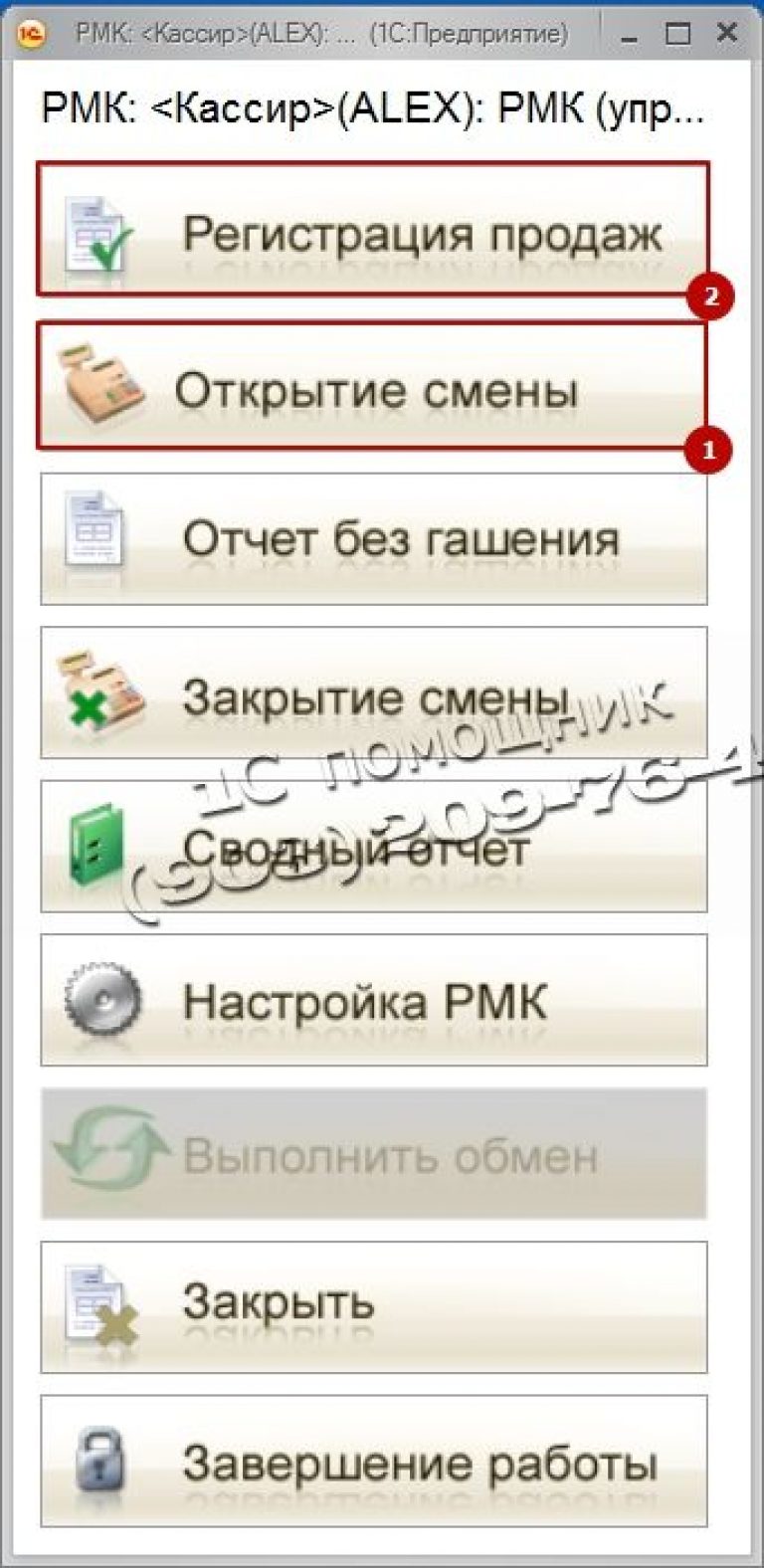
В открывшемся окне нажимаем кнопку Меню(F10)
при нажатие на нее появиться нижнее меню, потом нажимаем кнопку Поиск (F11)
для подбора товара из списка.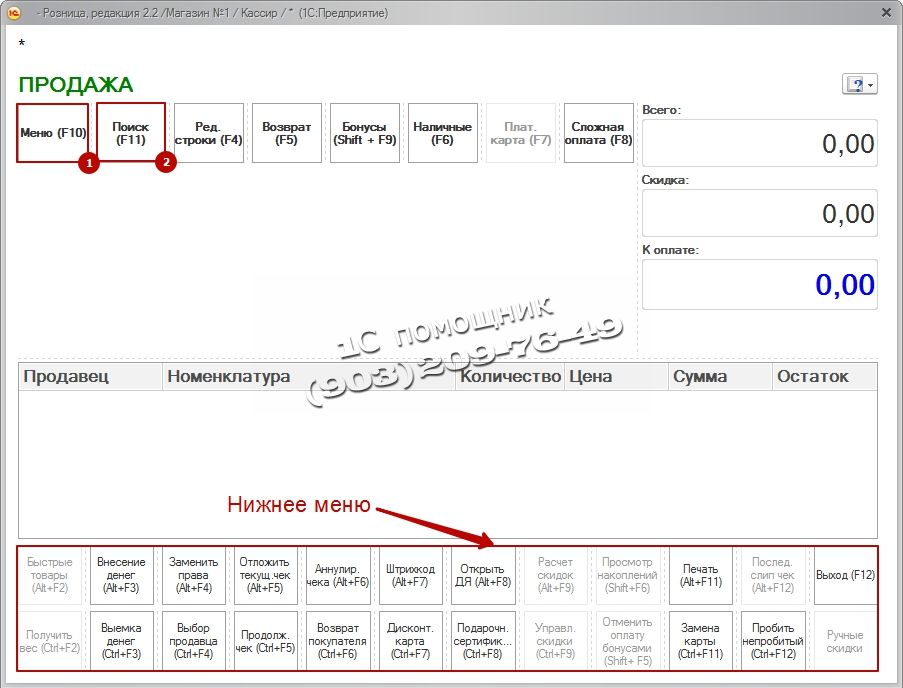
В открывшемся окне Поиск и подбор товара в РМК
включим отображение дополнительной информации по ценам и остаткам. Для этого нажимаем внизу кнопку Показать Информацию
.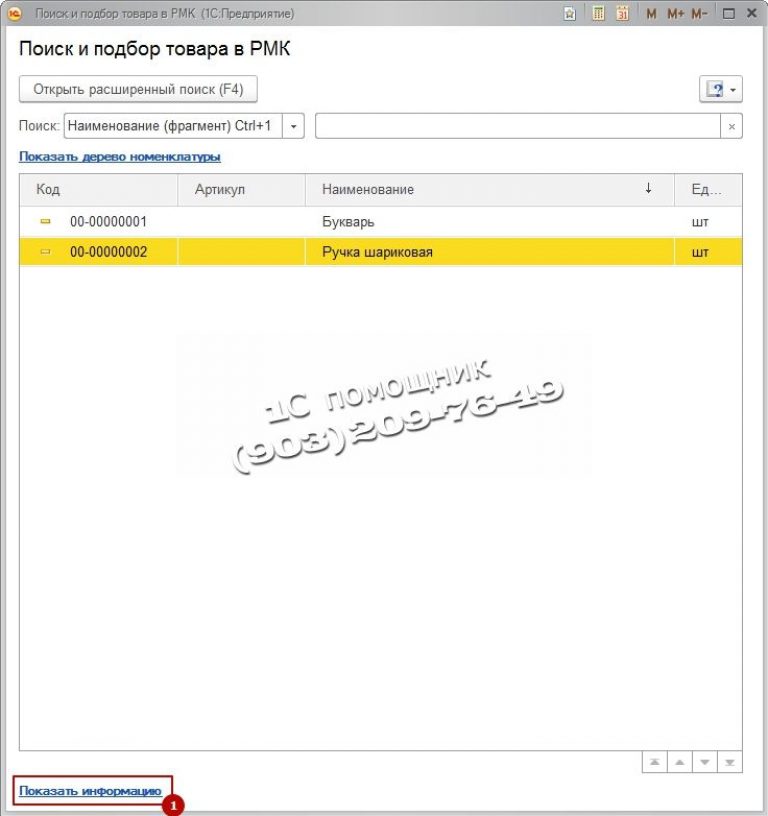
В следующем окне выберем две галочки Отображать: Остатки и Цены
. В нижней части подбора появится текущие остатки на складе и розничная цена.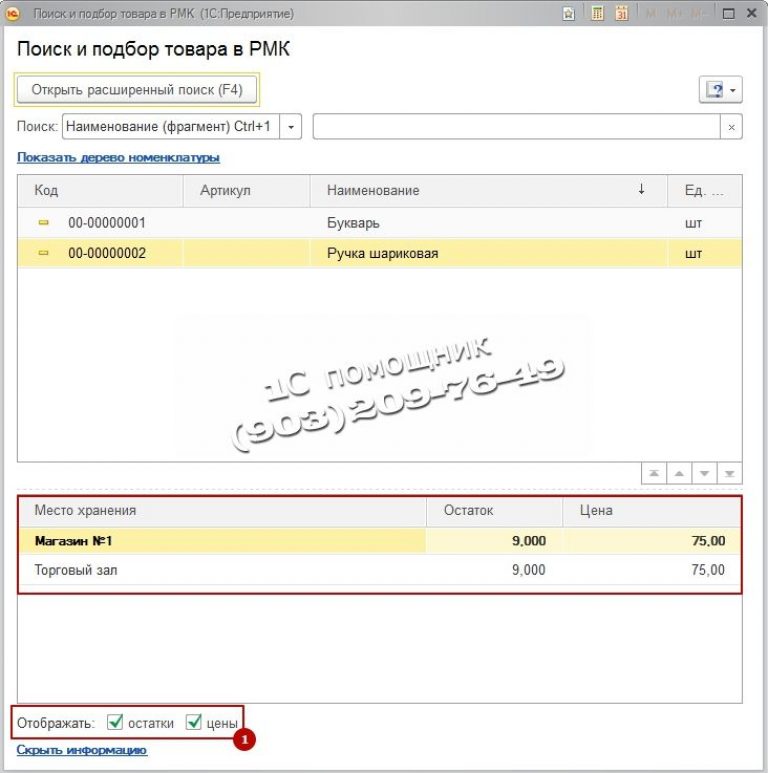
Выберем товар двумя щелчками мышки и закроем окно подбора товара. В окне РМК Введем количество продаваемого товара нажмем кнопку Наличные (F6) для осуществления продажи, введем сумму внесенных денег, программа рассчитает сдачу и нажимаете кнопку Enter.
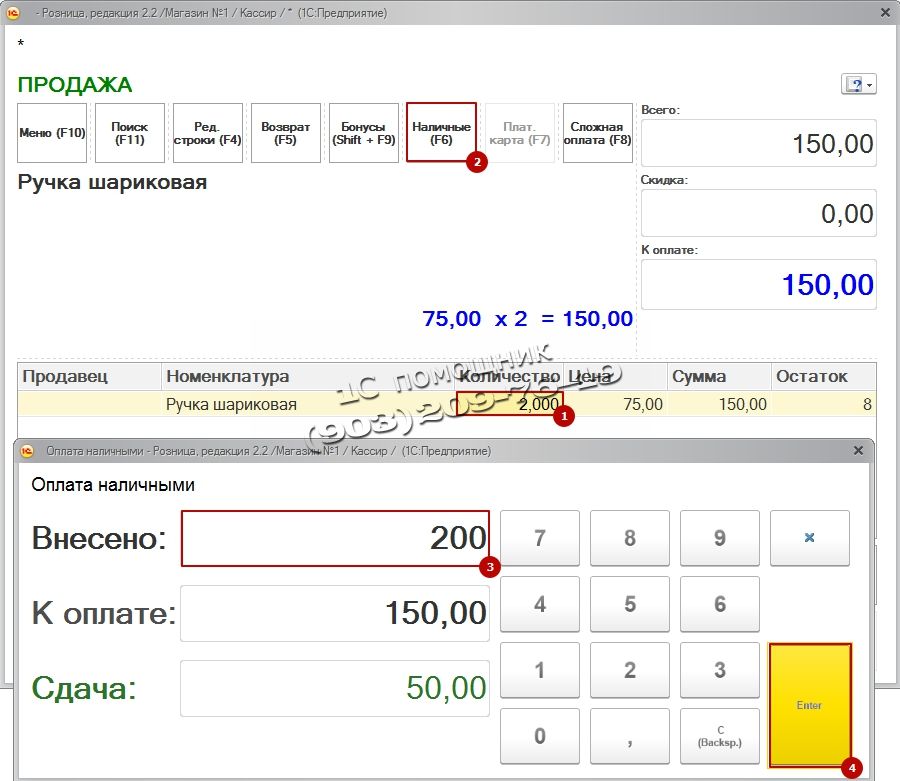
Справа снизу отобразится ваш чек на продажу. Если вы используете не Эмулятор, а реальный фискальный регистратор, то ваш фискальный регистратор напечатает Чек.
После того как вы отработали рабочий день, надо сделать закрытие смены. Для этого выходим из РМК нажав клавишу Выход(F12).
Откроется окно запуска РМК. Теперь нам надо закрыть кассовую смену. Нажимаем кнопку Закрытие смены
.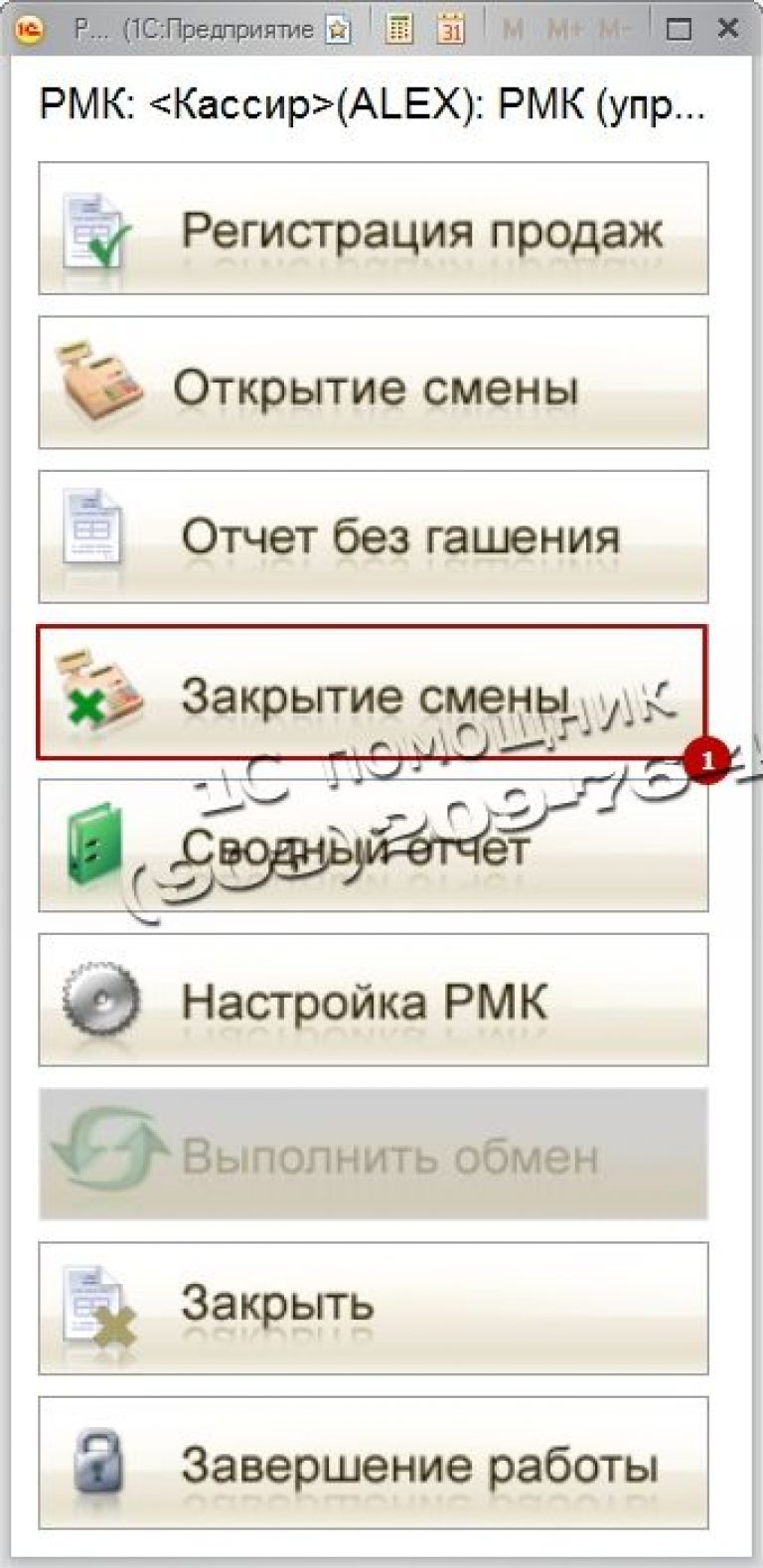
Программа спросит подтверждение закрытия смены. Если вы готовы закрыть смену нажимаем Да.
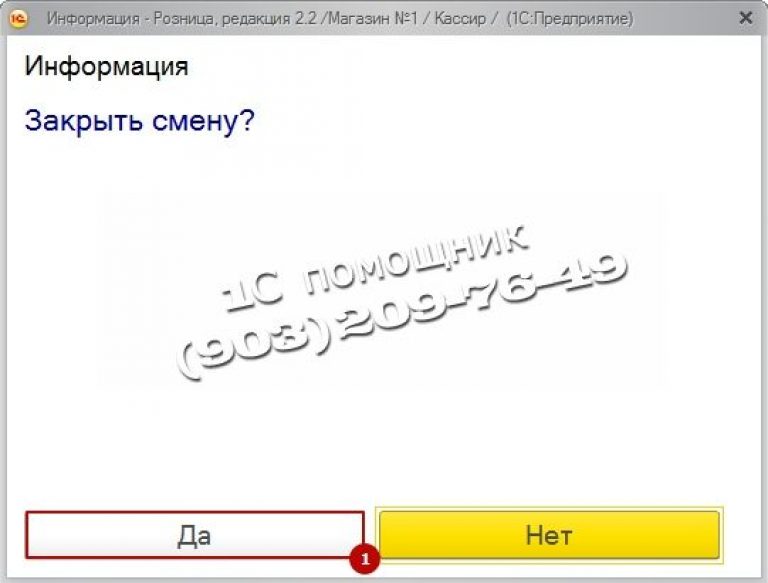
Если все в порядке и суммы реализаций за день совпадают с продажами, нажимаете кнопку Закрытие смены
.
Кассовая смена закрыта.
Программа выдаст информационное окно о кассовой смене. Если вы используете реальный фискальный регистратор (не эмулятор), то он распечатает вам Z-ОТЧЕТ
.